在 Windows Server 2012 R2 上部署 AD 域控服务
初始化
- 修改Windows SID:命令行方式:启动Windows2016进入系统后,打开“CMD窗口”并进入到"C:\windows\system32\sysprep"目录后再输入“sysprep /generalize /oobe /reboot”重新配置SID,重启机器。
- 修改IP地址机器配置静态IP地址,主域控DNS设置为自己的IP地址或不配置,辅域控设置为主域控的IP地址。
- 修改主机名称
主域控搭建
AD主域的安装
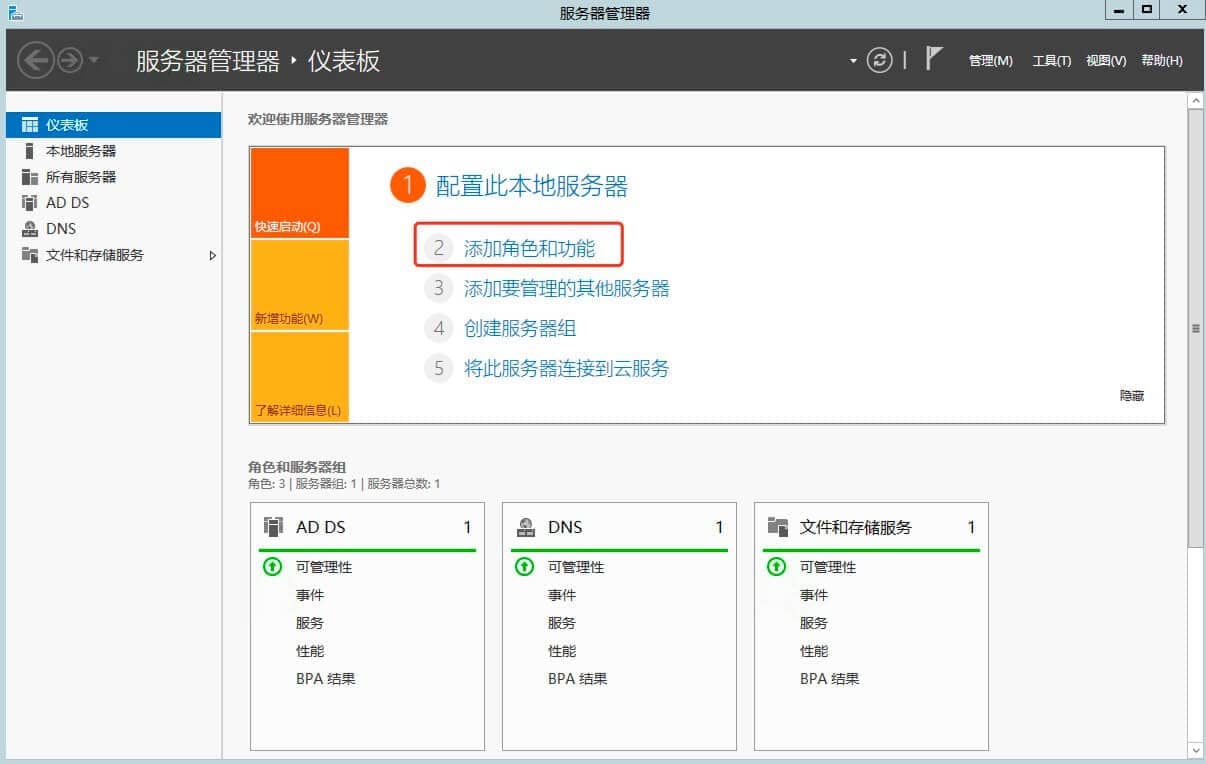
-
直接点击下一步
-
选择基于角色功基于功能的安装,点下一步
-
选择从服务器池中选择服务器,
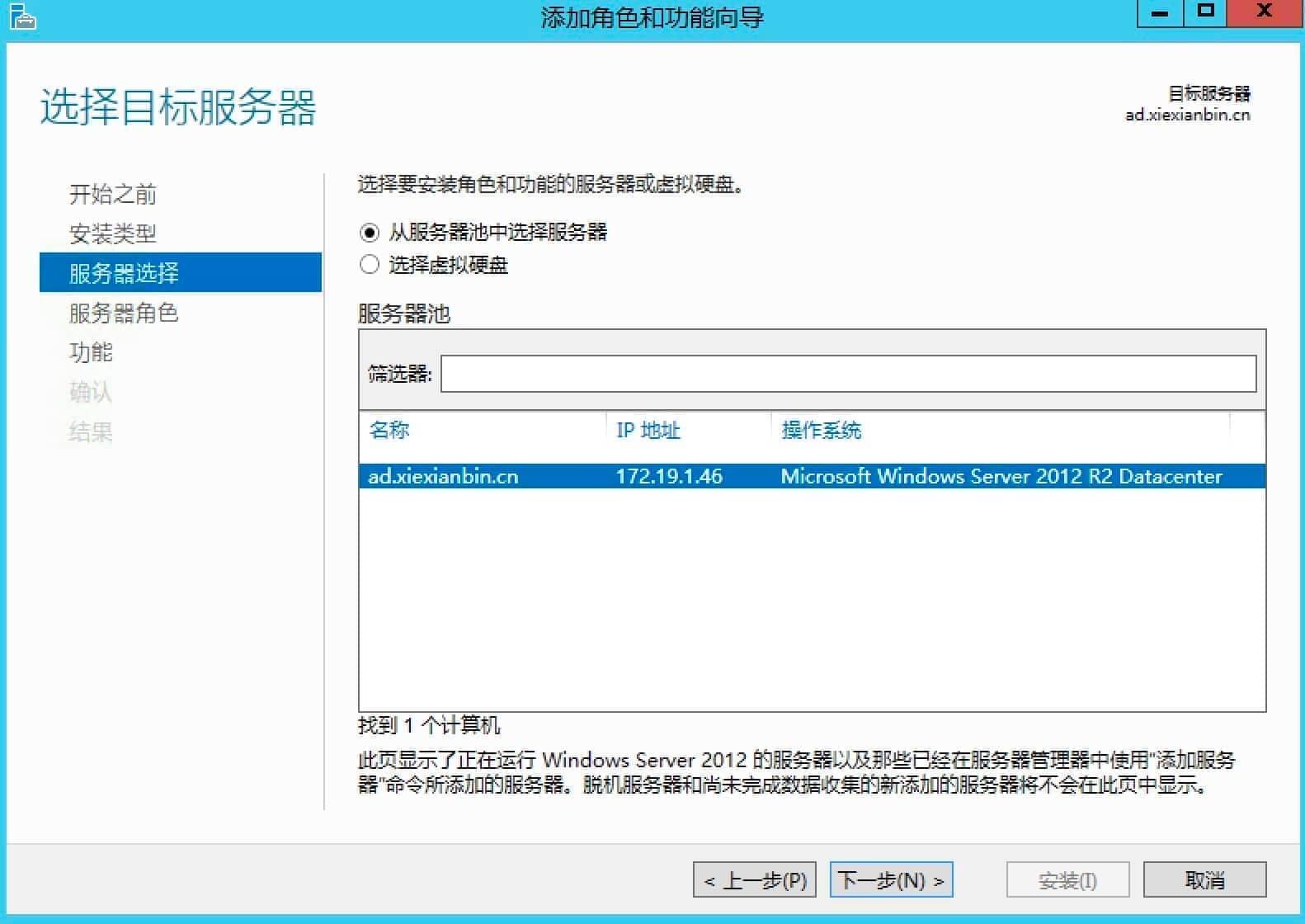
- 在角色栏选择
Active Directory 域服务,选中此栏时,还会弹出一个窗口,选择添加即可,会返回这个页面。“DNS"服务器这个先不要选,到时在配置AD时会自动安装。点下一步,
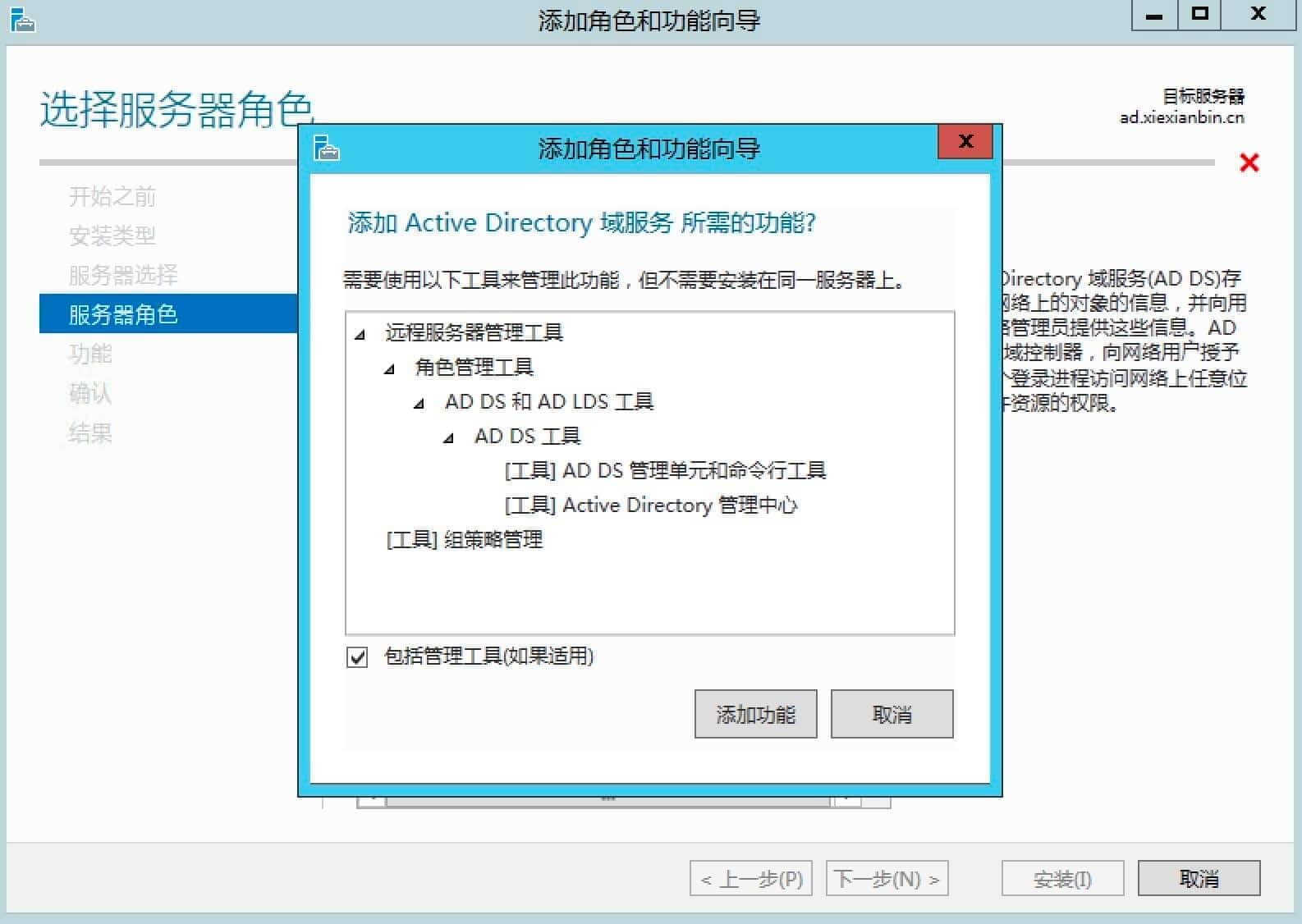
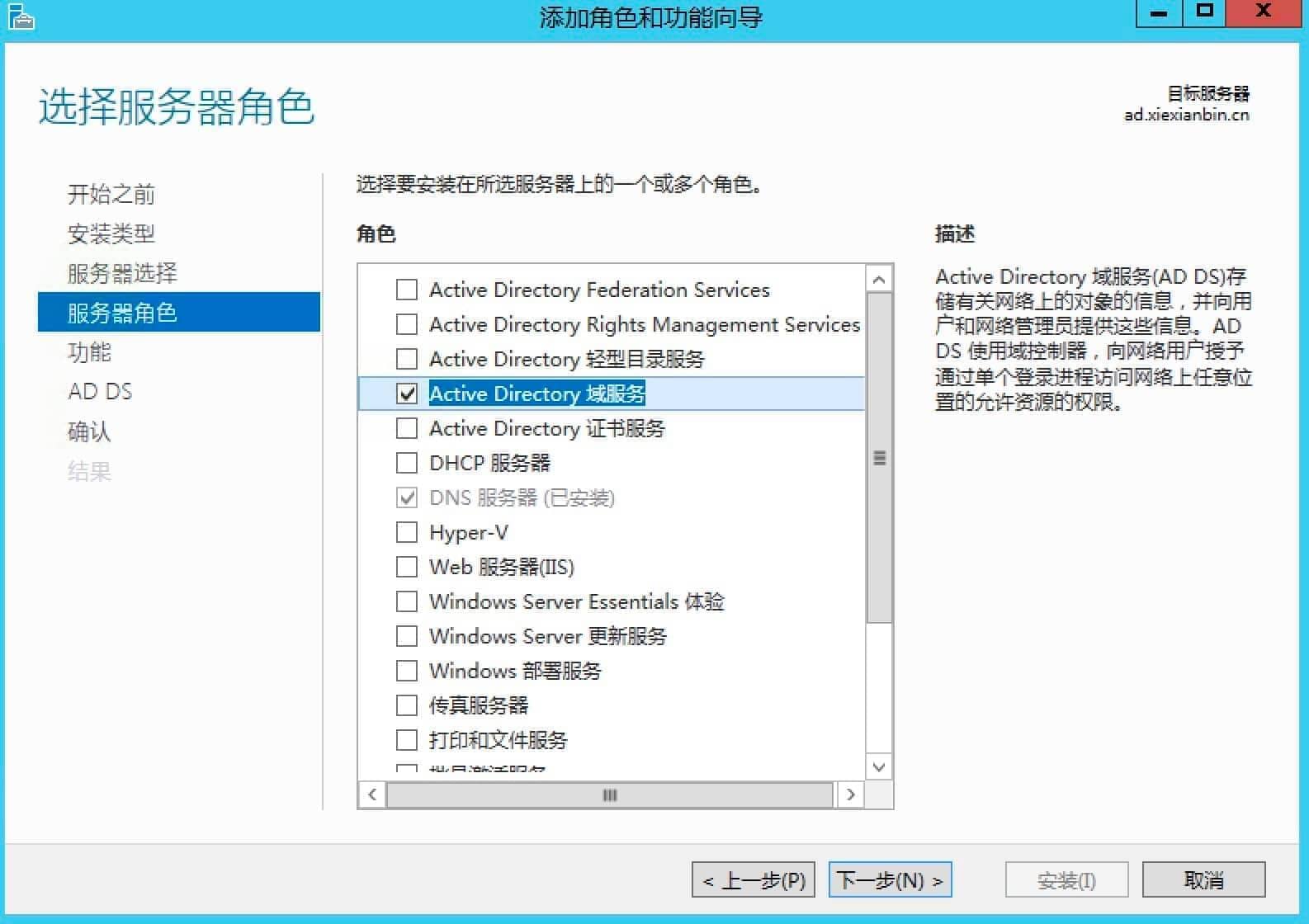
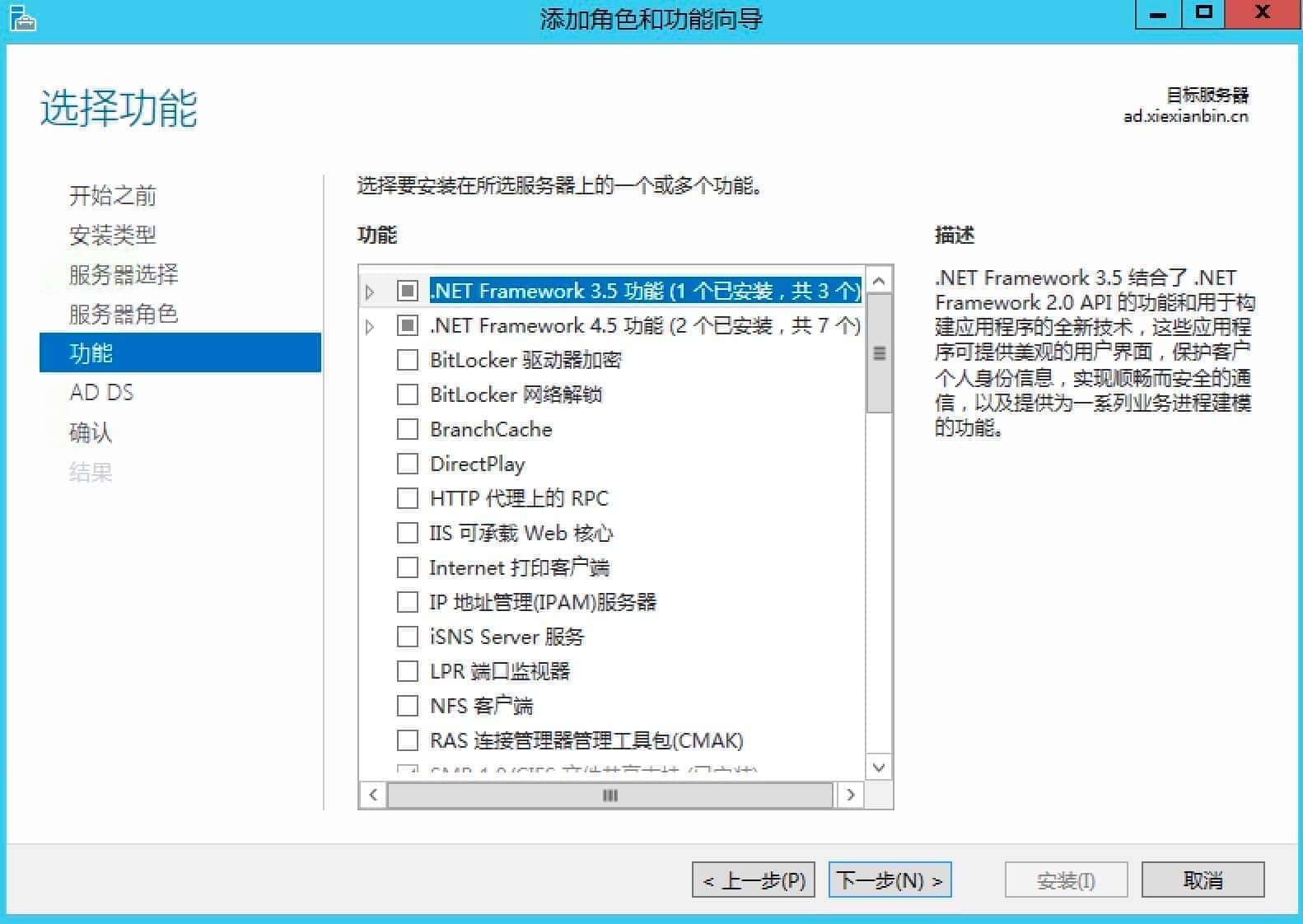
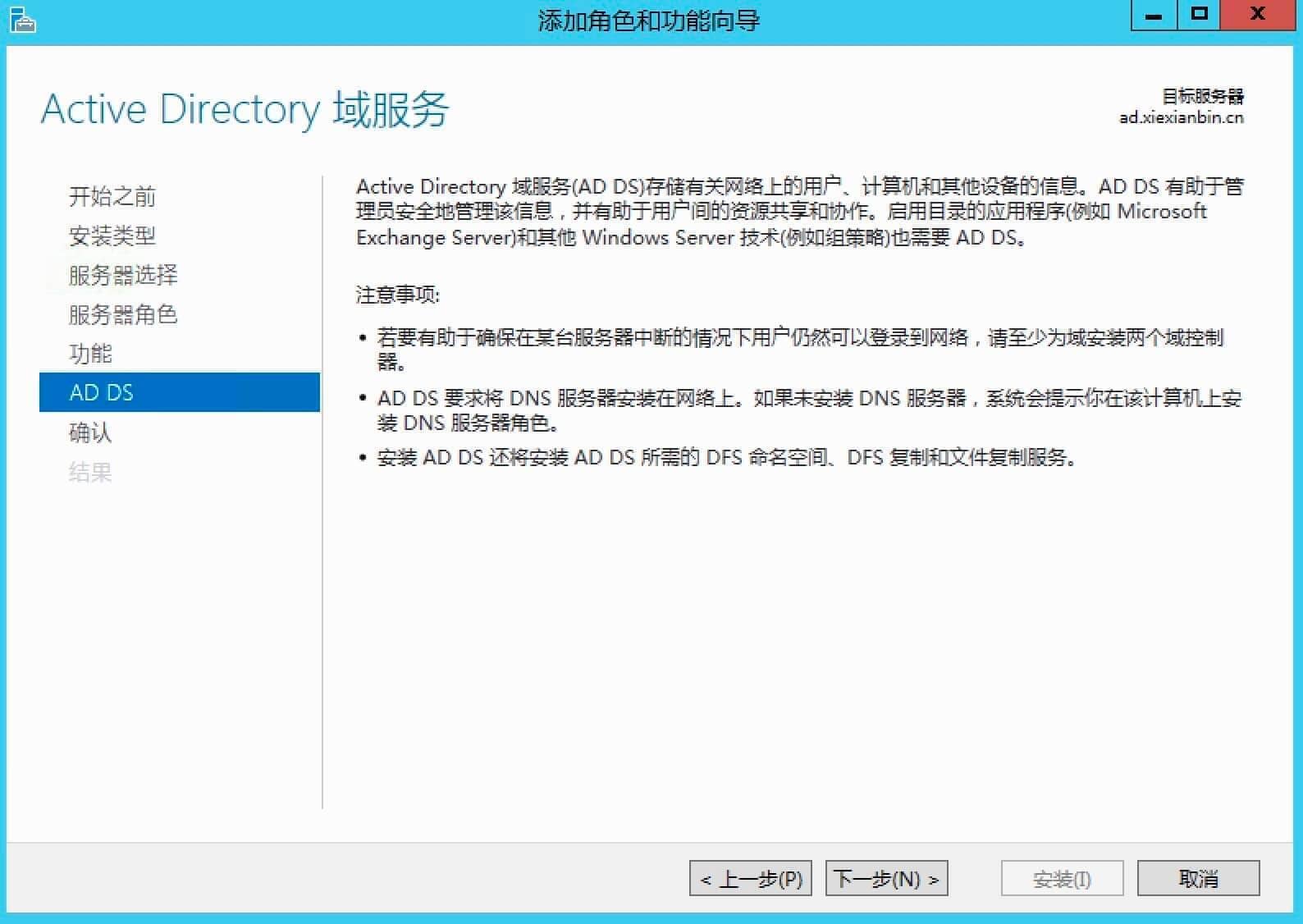
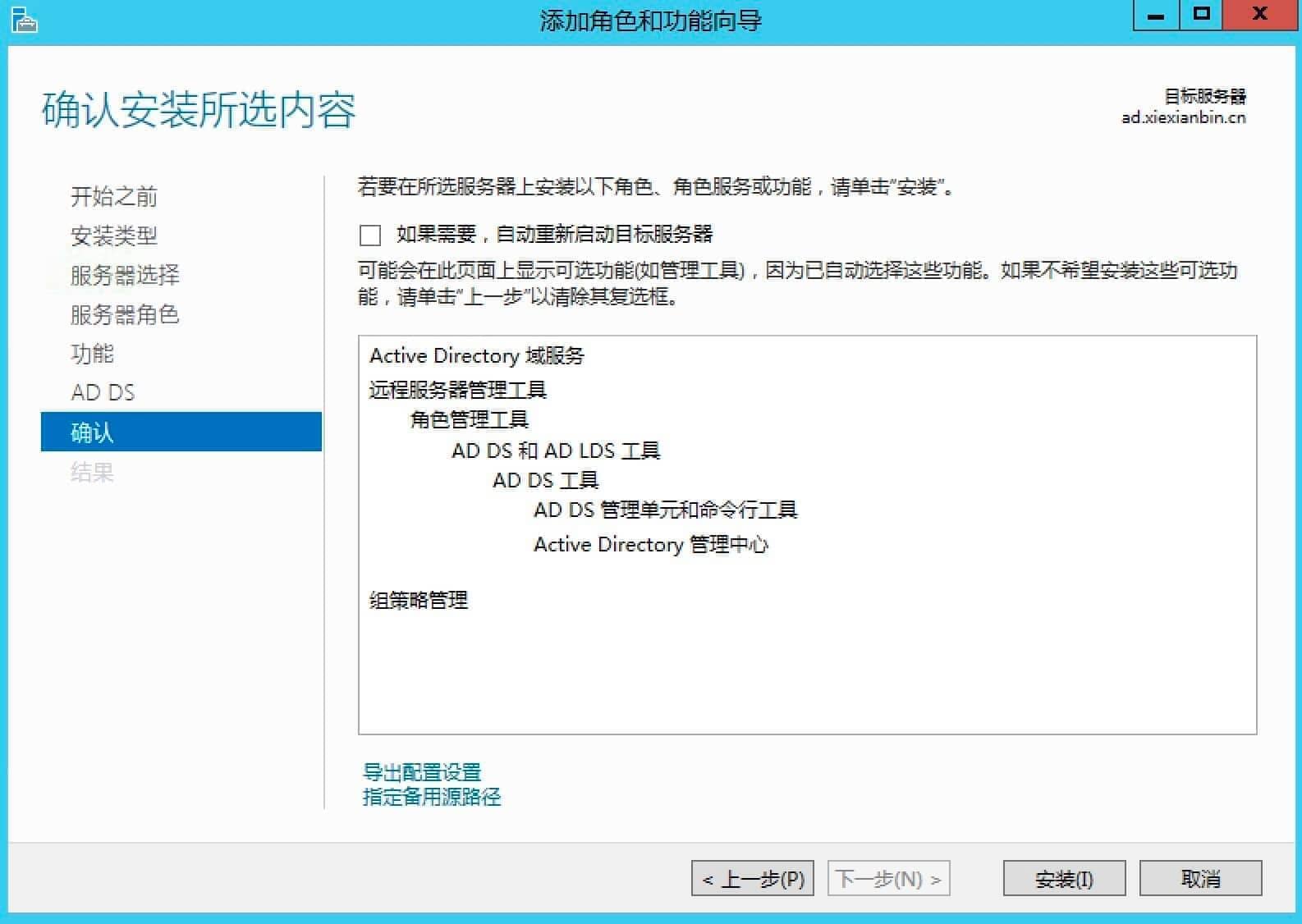
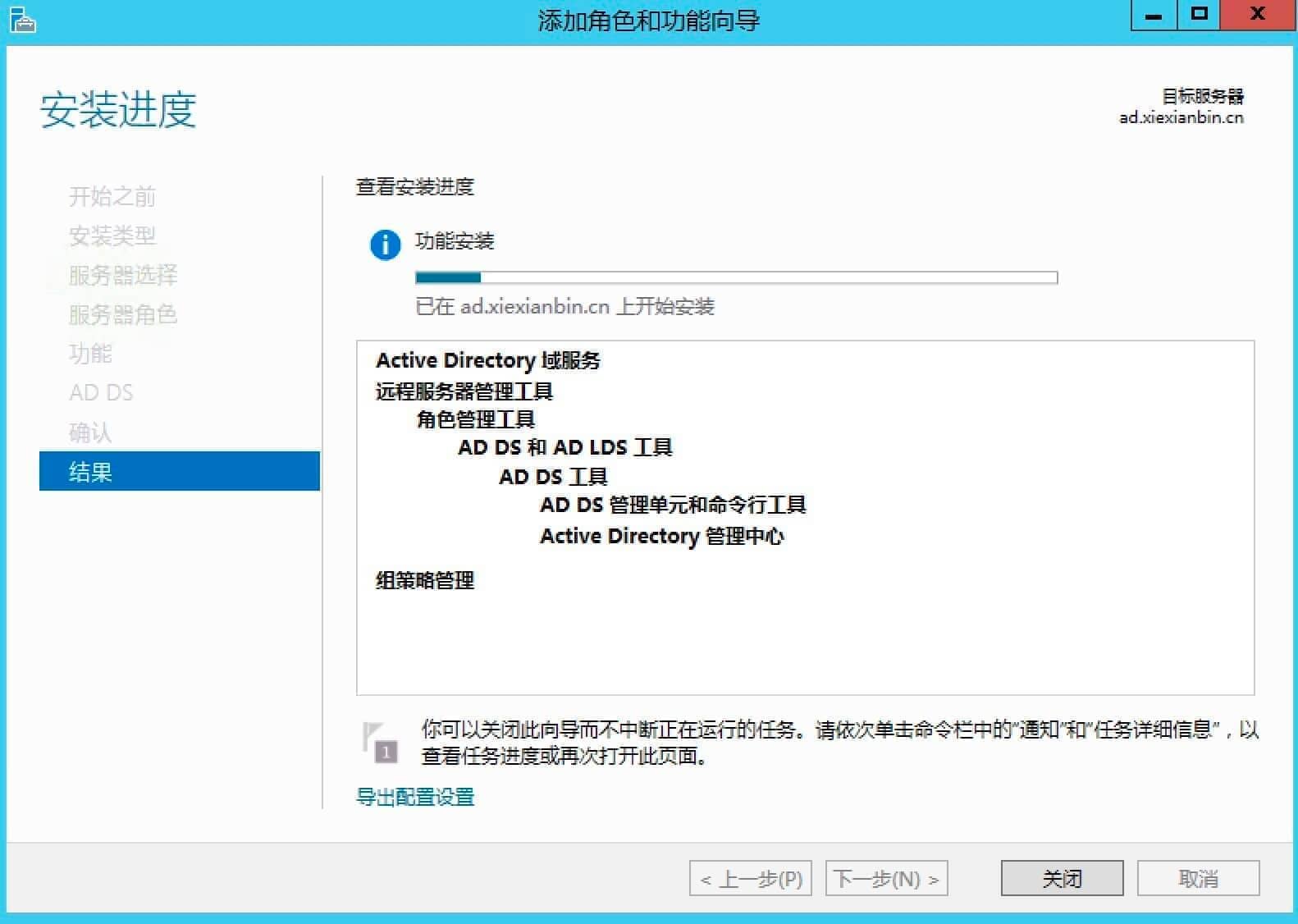
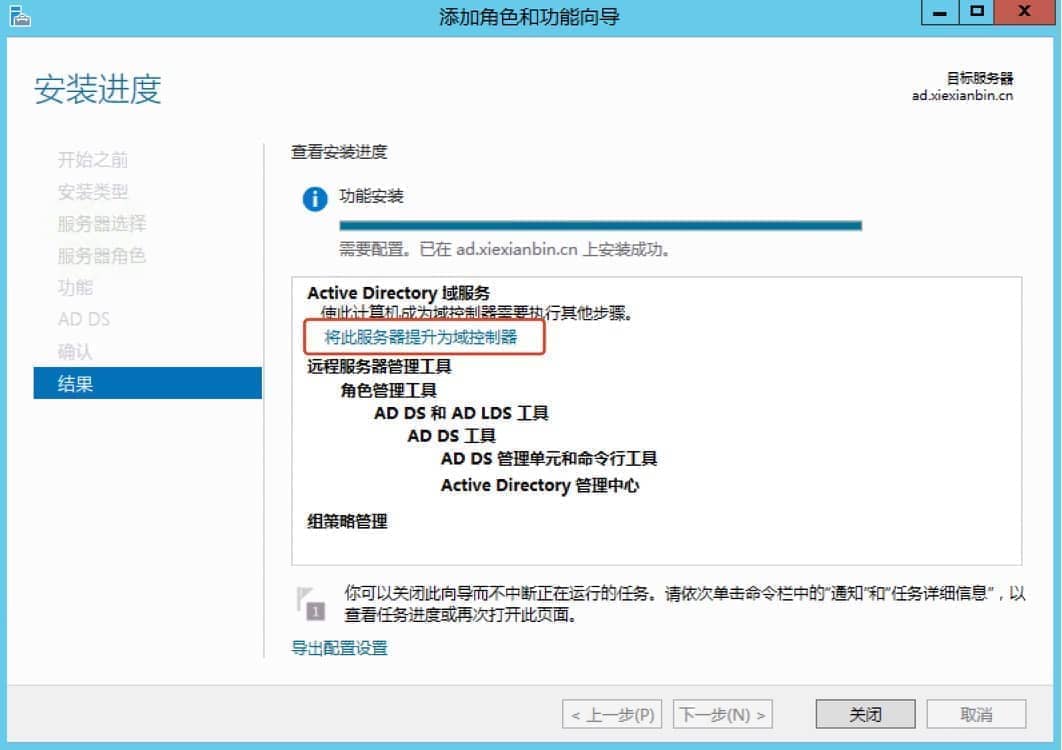
AD主域的配置
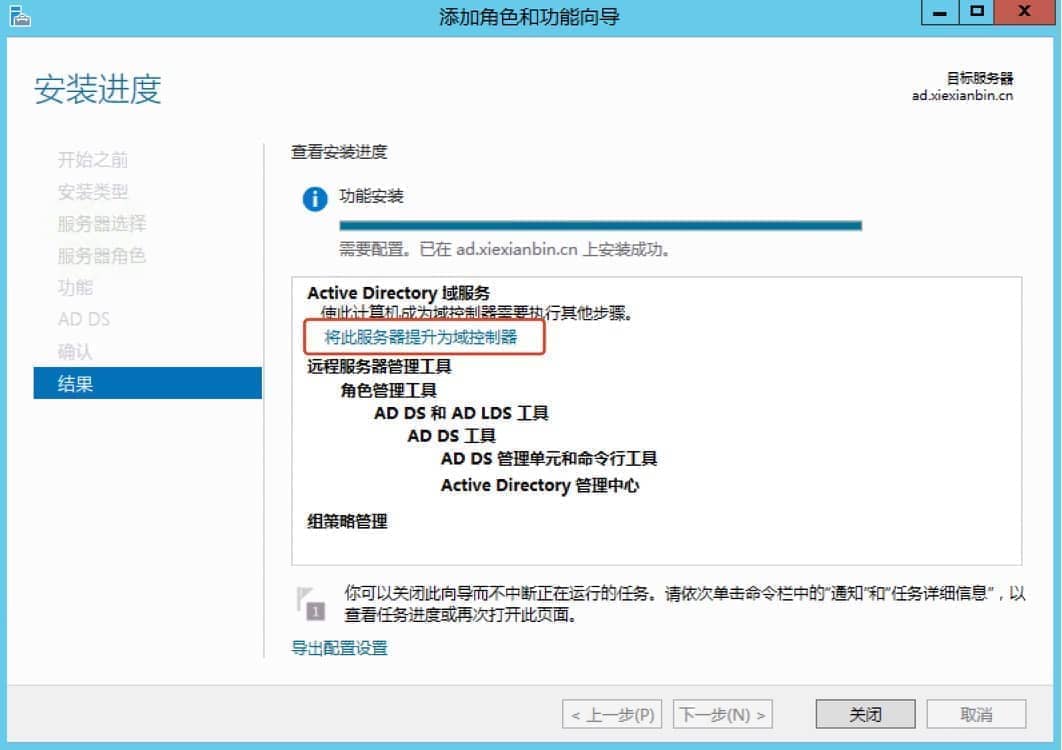
因为这里是我们配置的第一台域控制器,所以必须要选择第三项添加新林,
根域名:则填写域名,我这里是填写的是xiexianbin.cn,这里建议跟你们的外网域名保存一致,这样可以为以后减少一些不必要的麻烦。
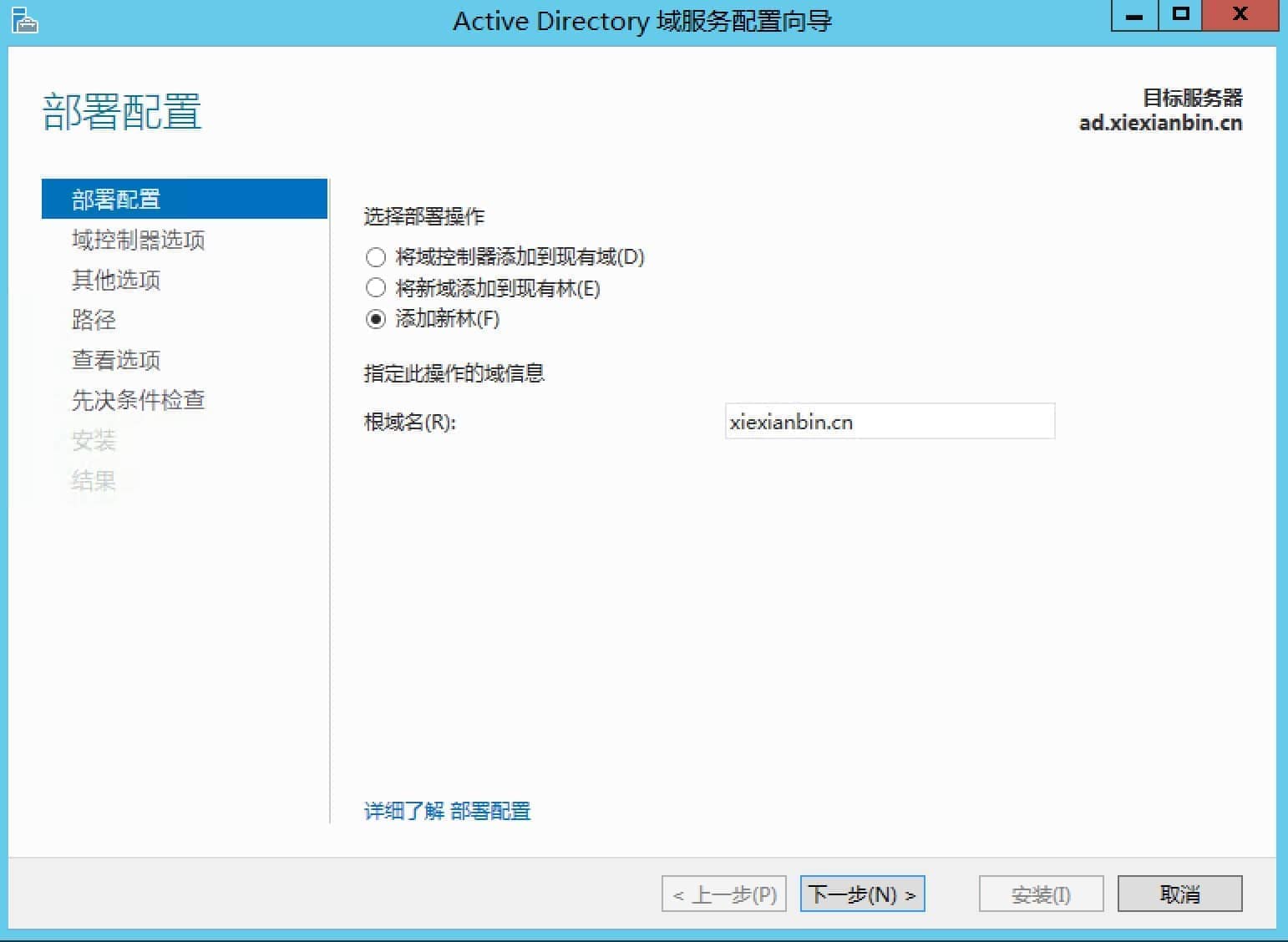
- 林、域功能级别选择跟当前系统保持一致即可,这里规定的是林、域的操作系统版本。并且自动勾选
域名系统(DNS)服务器,并填写还原密码,注:这里不是系统的密码。
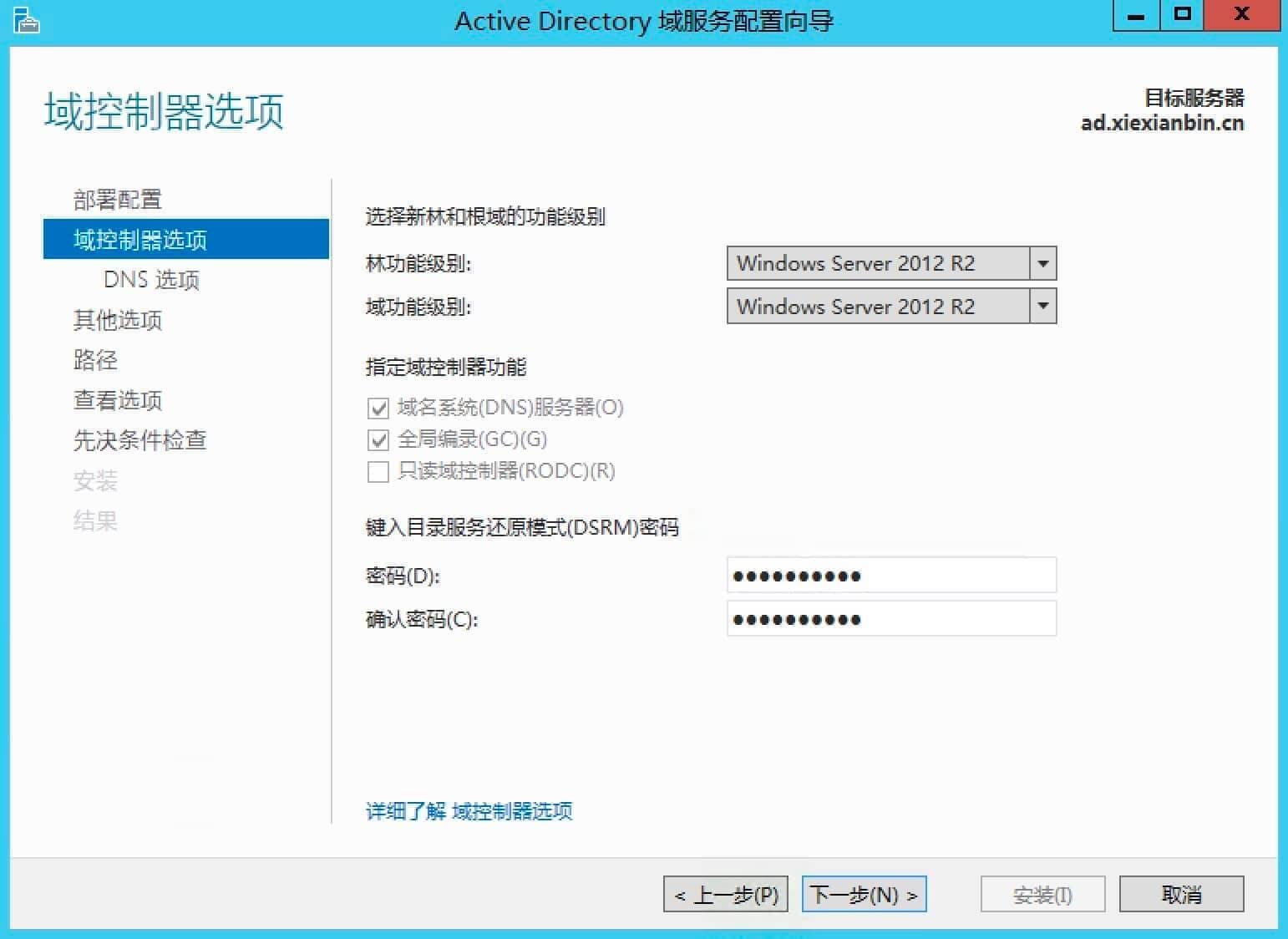
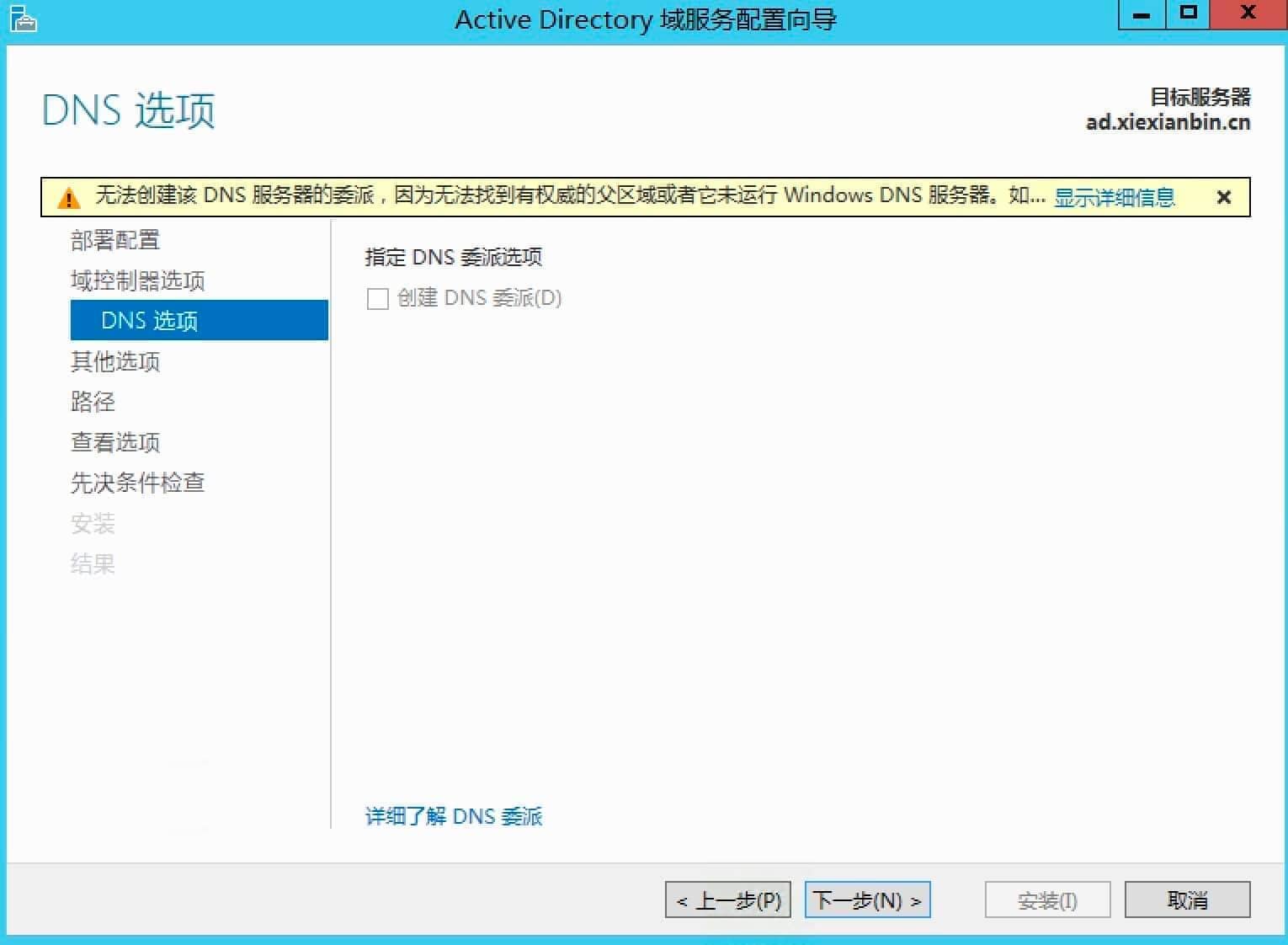
- NetBIOS域名:
XIEXIANBIN,这里系统会根据前面填写的根域名自动生成,不需要修改,点下一步,
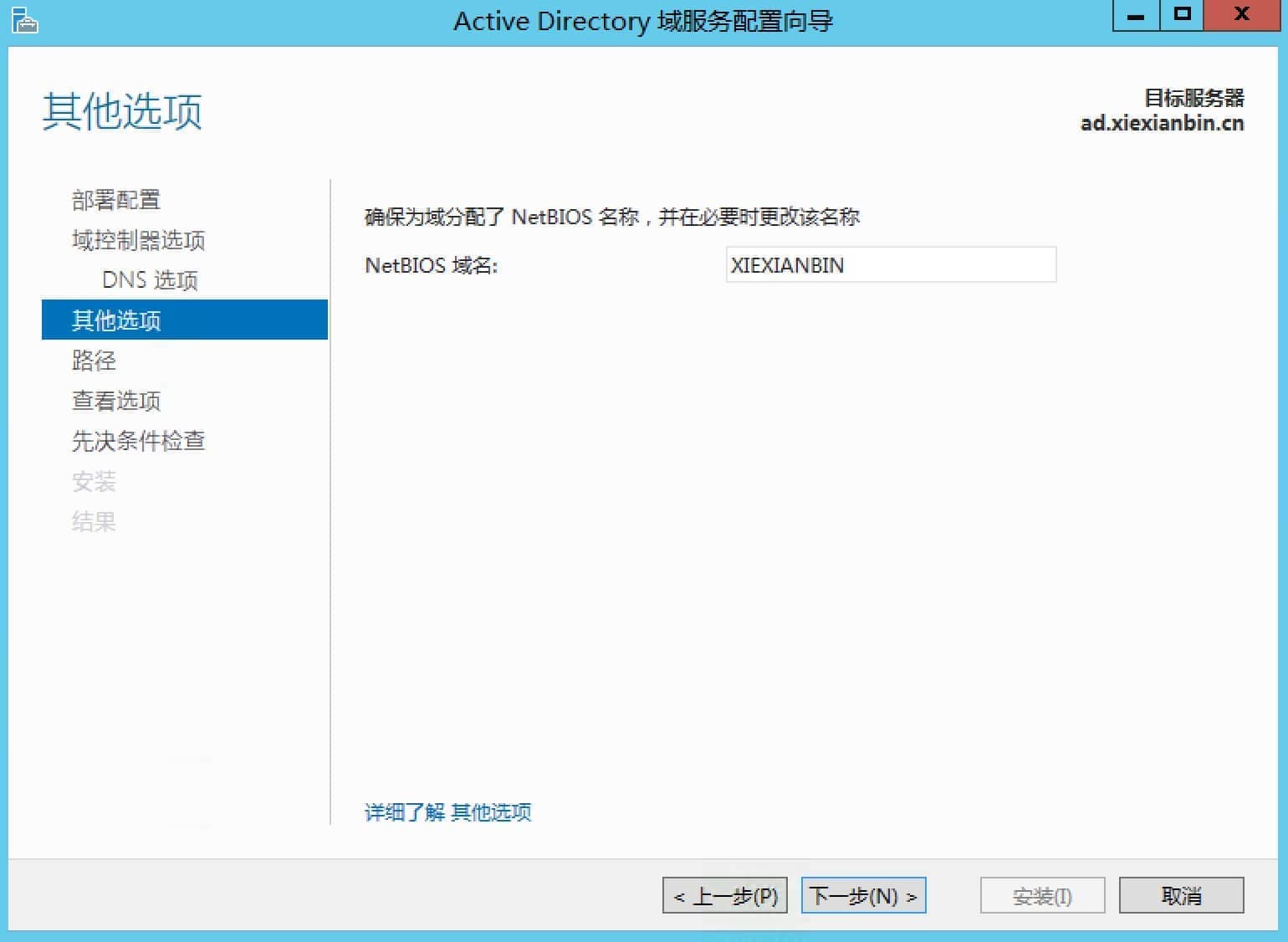
- 数据库、日志、sysvol这些可以保存到其它盘,这里我保持默认,
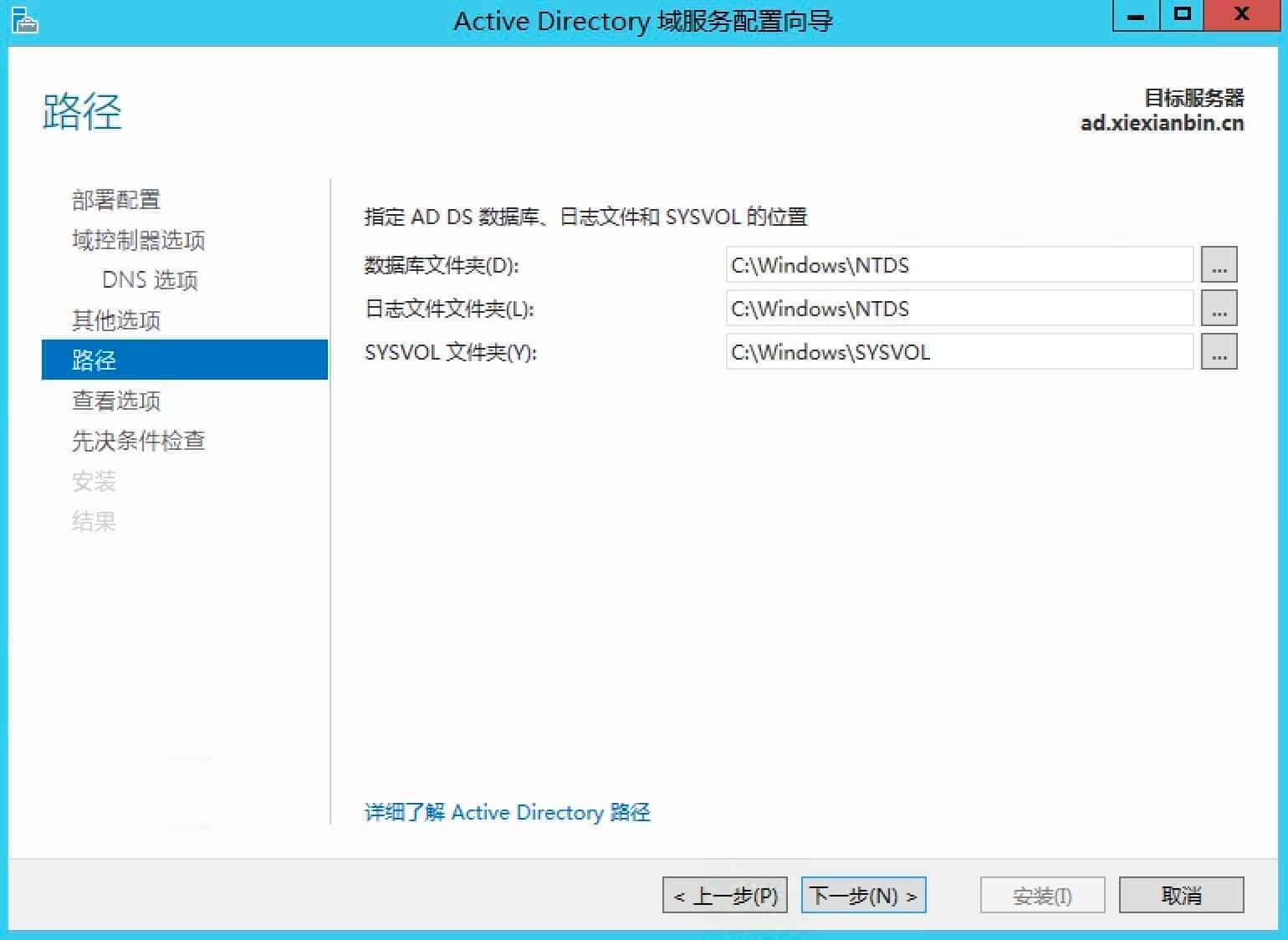
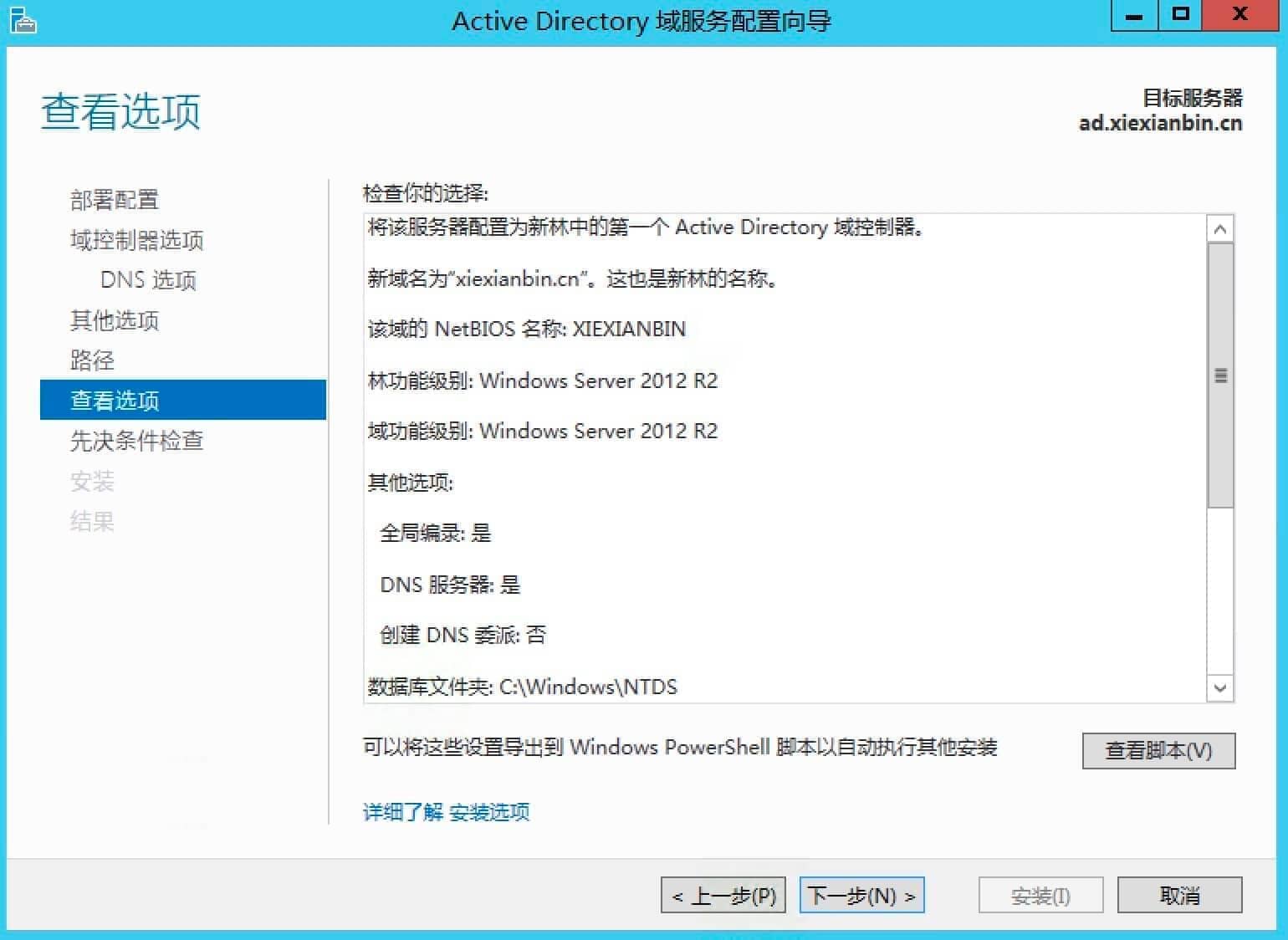
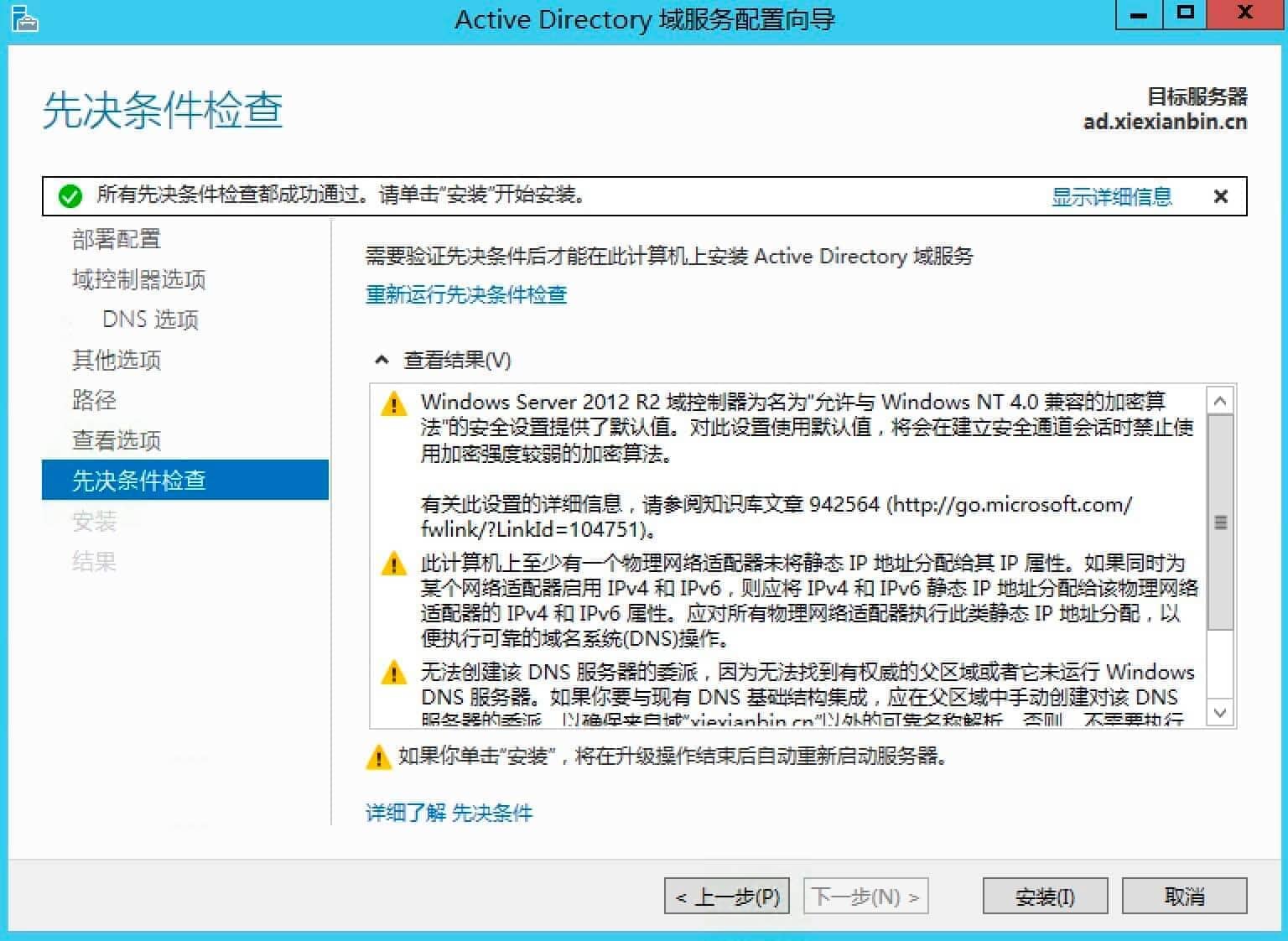

辅域控搭建
加入主域控
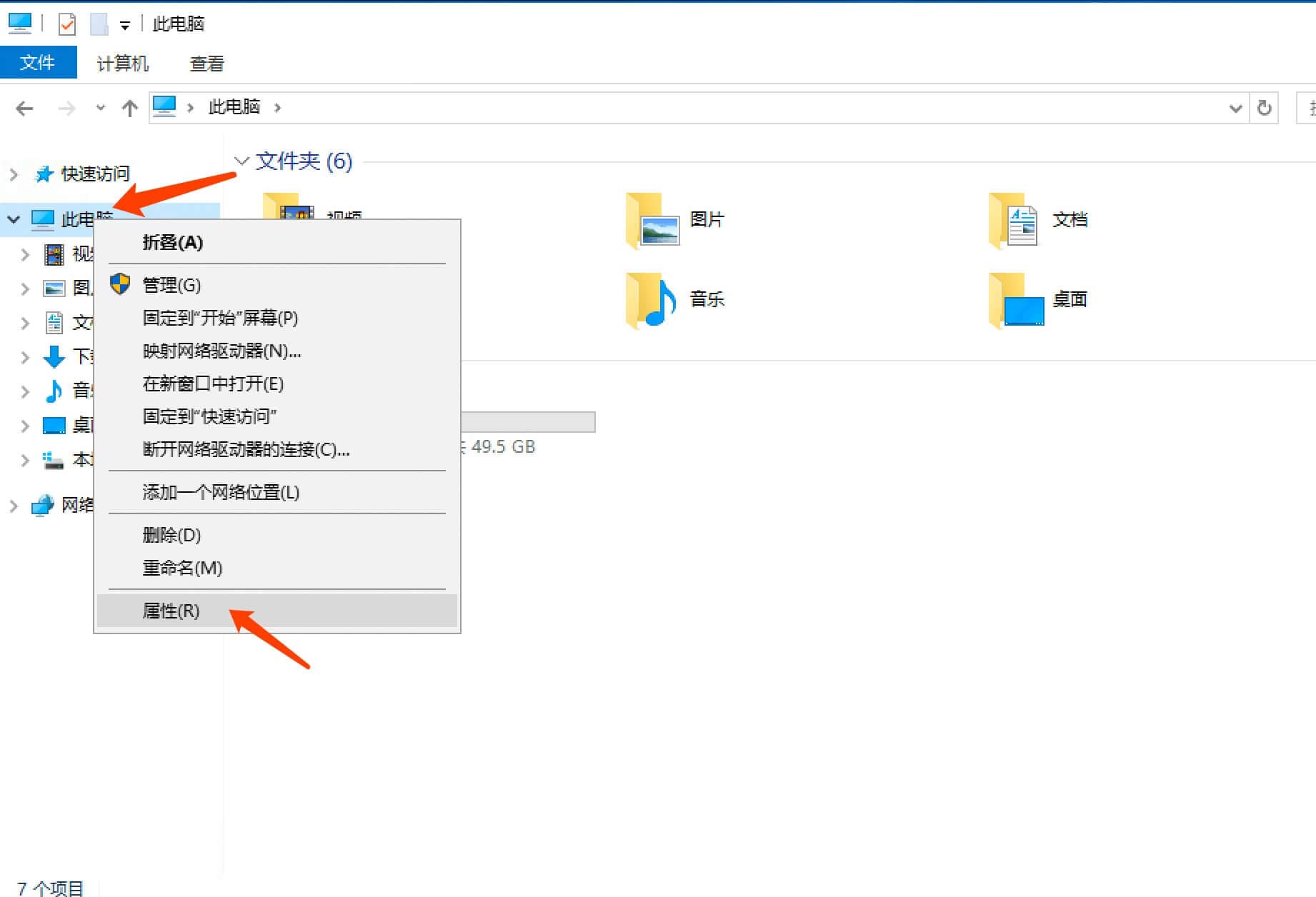
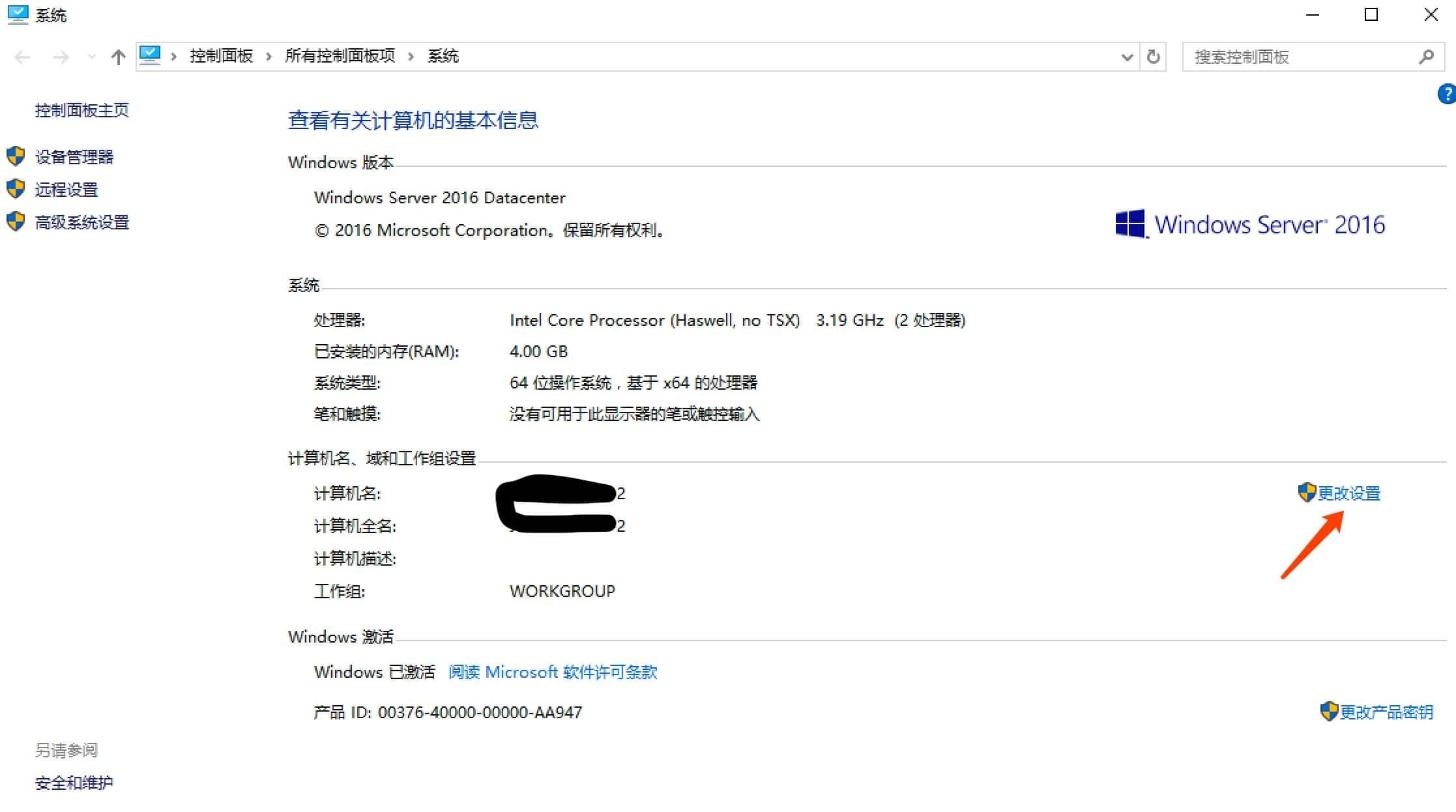
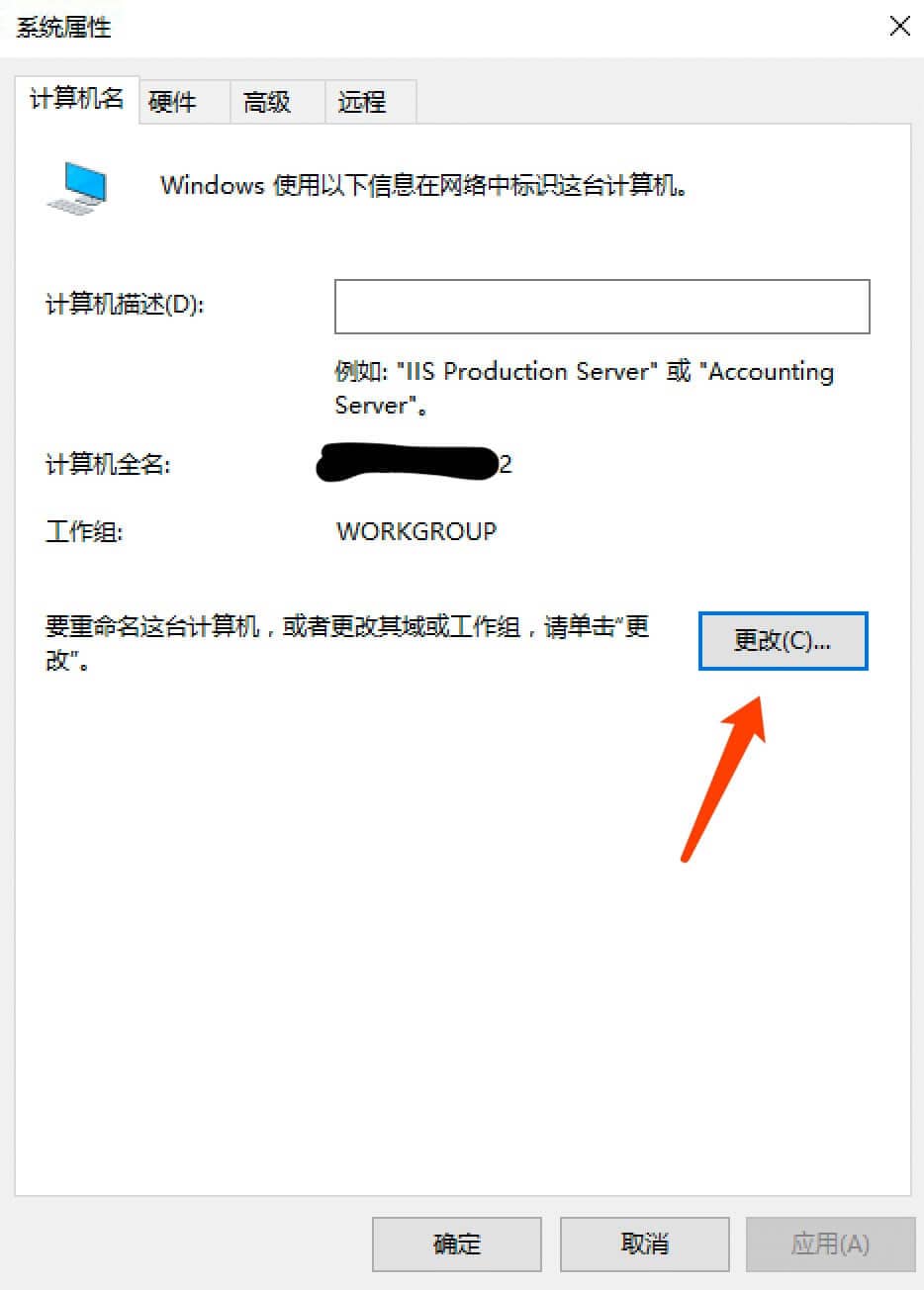
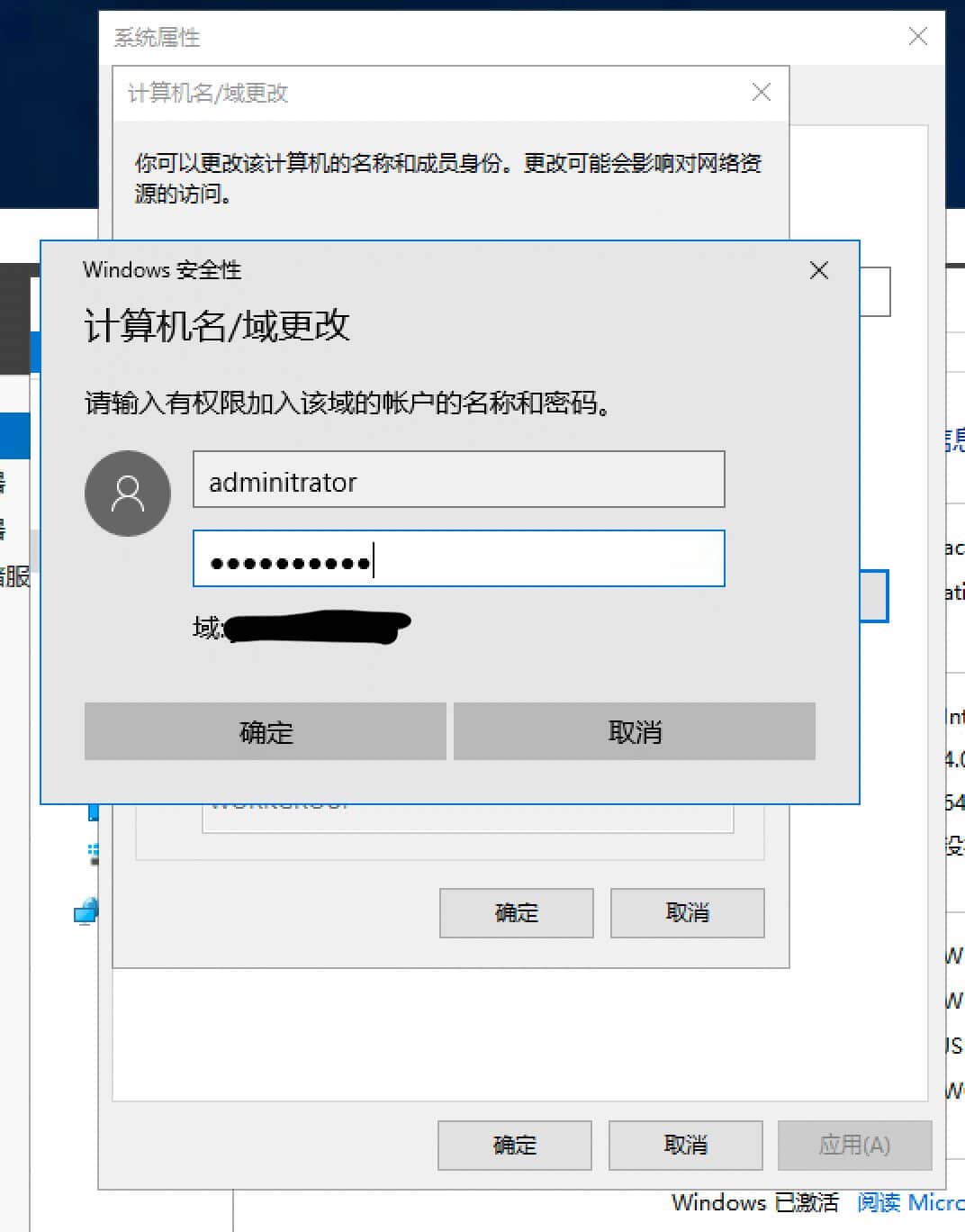
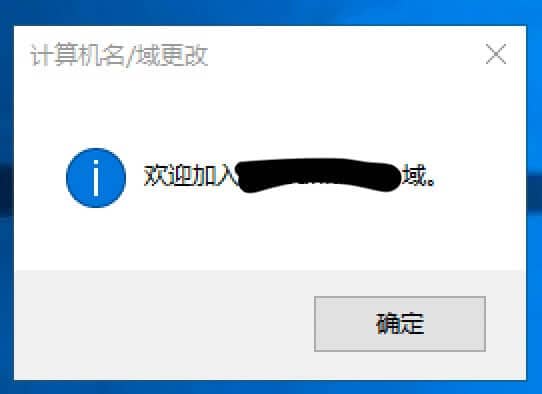
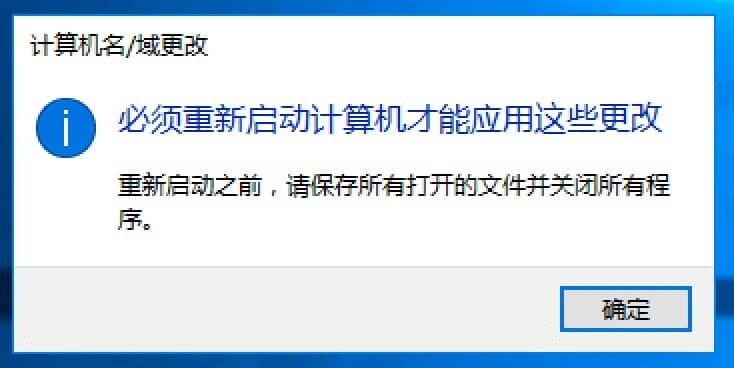
安装域
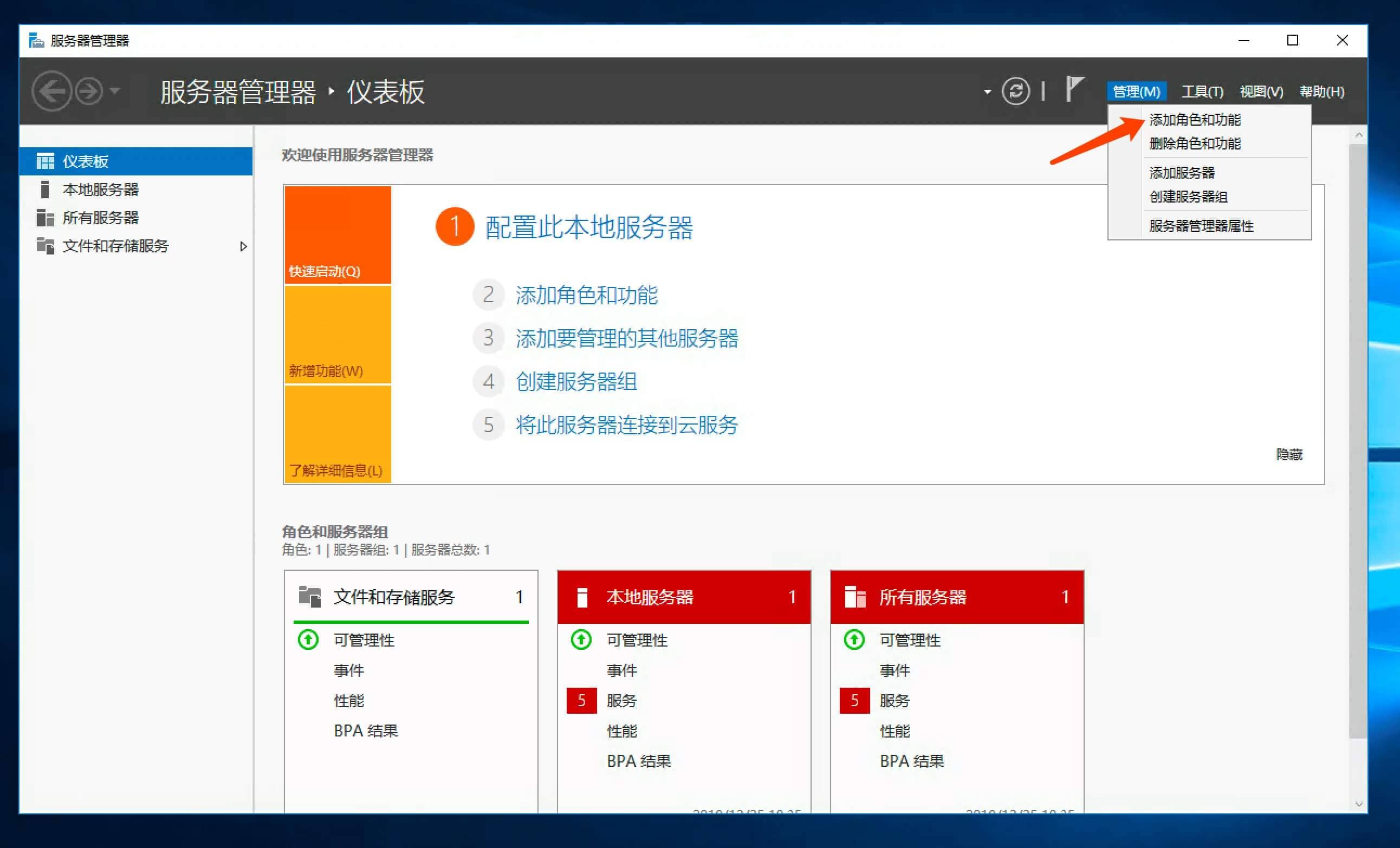
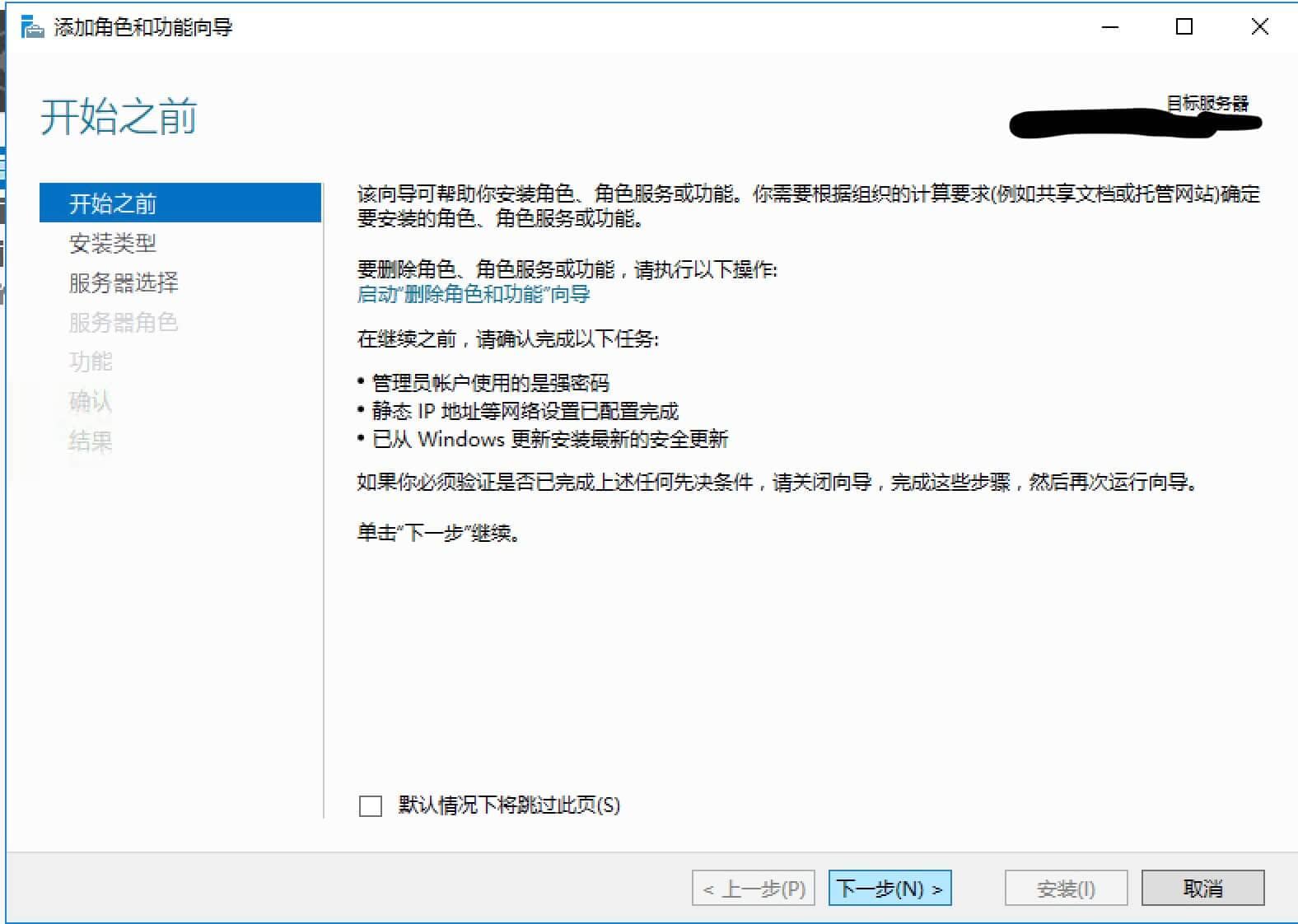
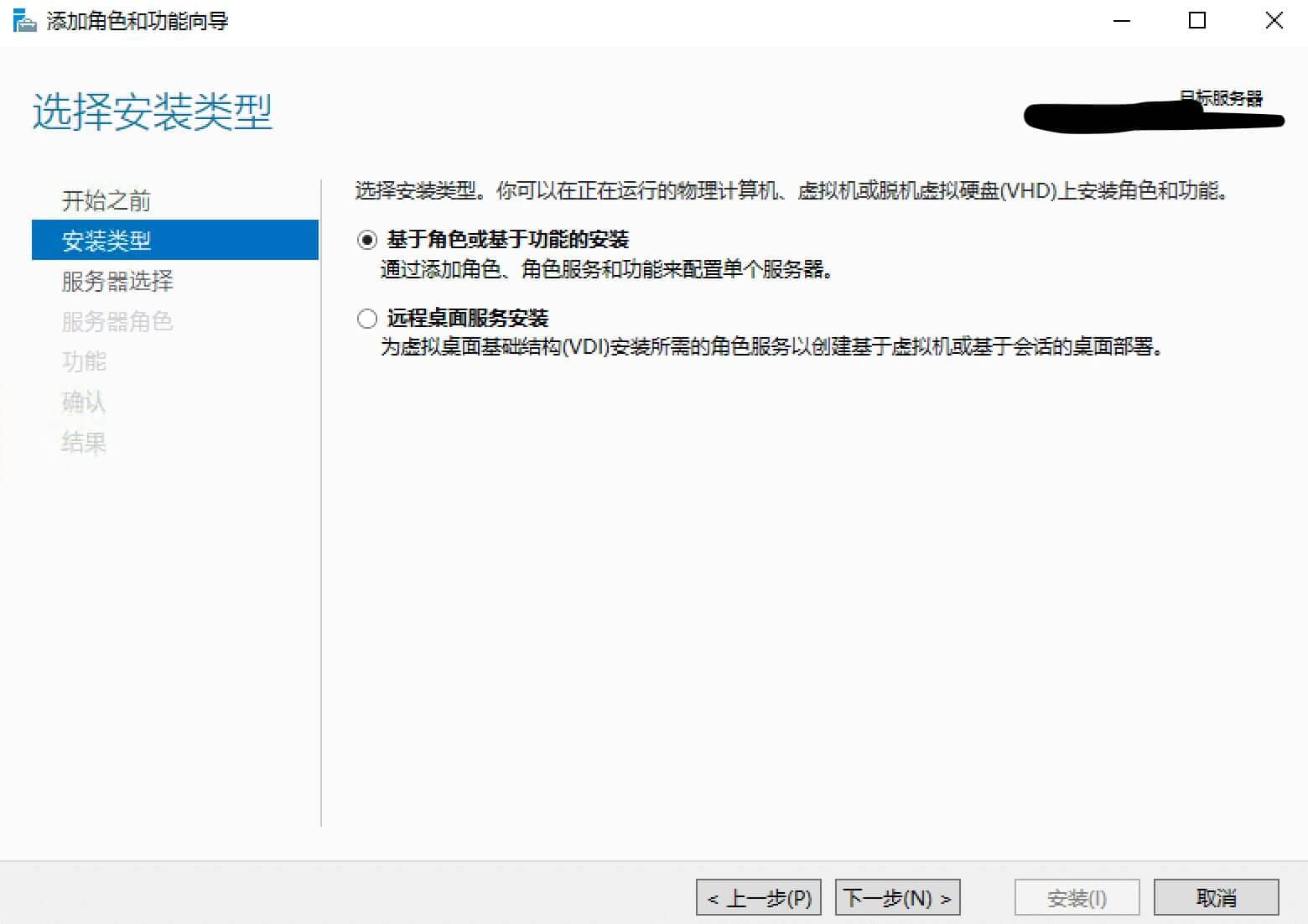
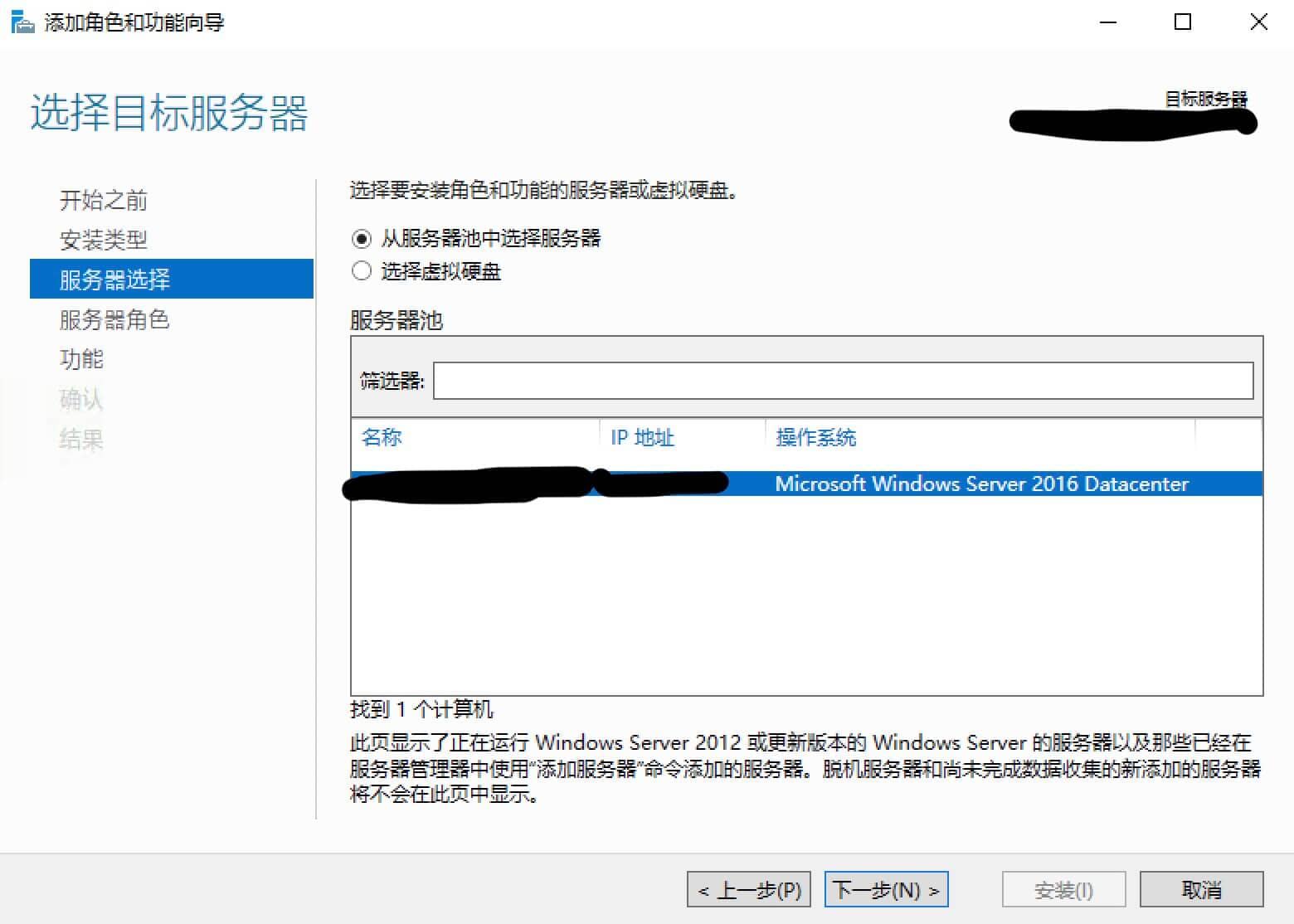
- 选择添加AD域服务(Active Directory 域服务),同时添加所需功能
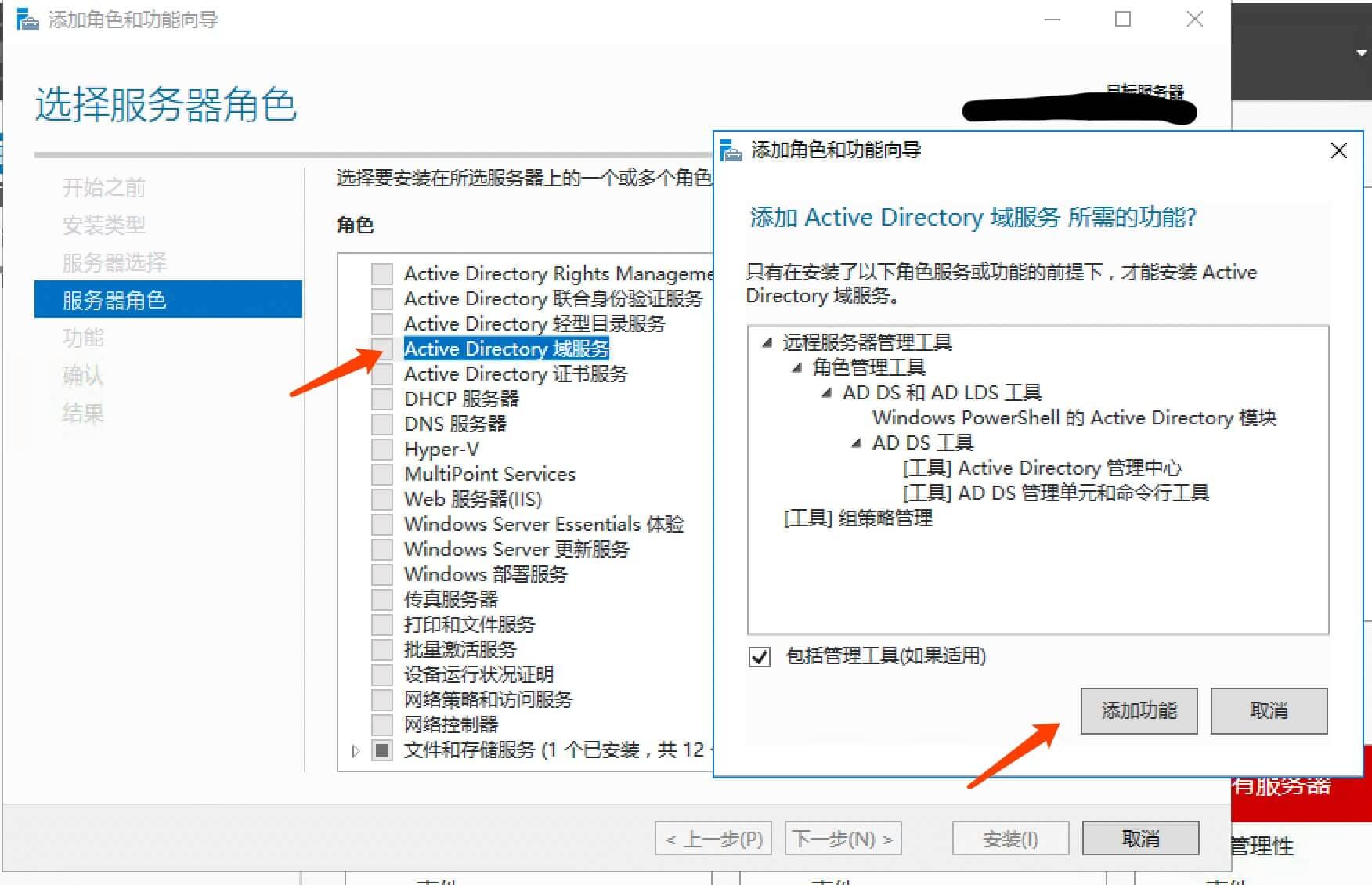
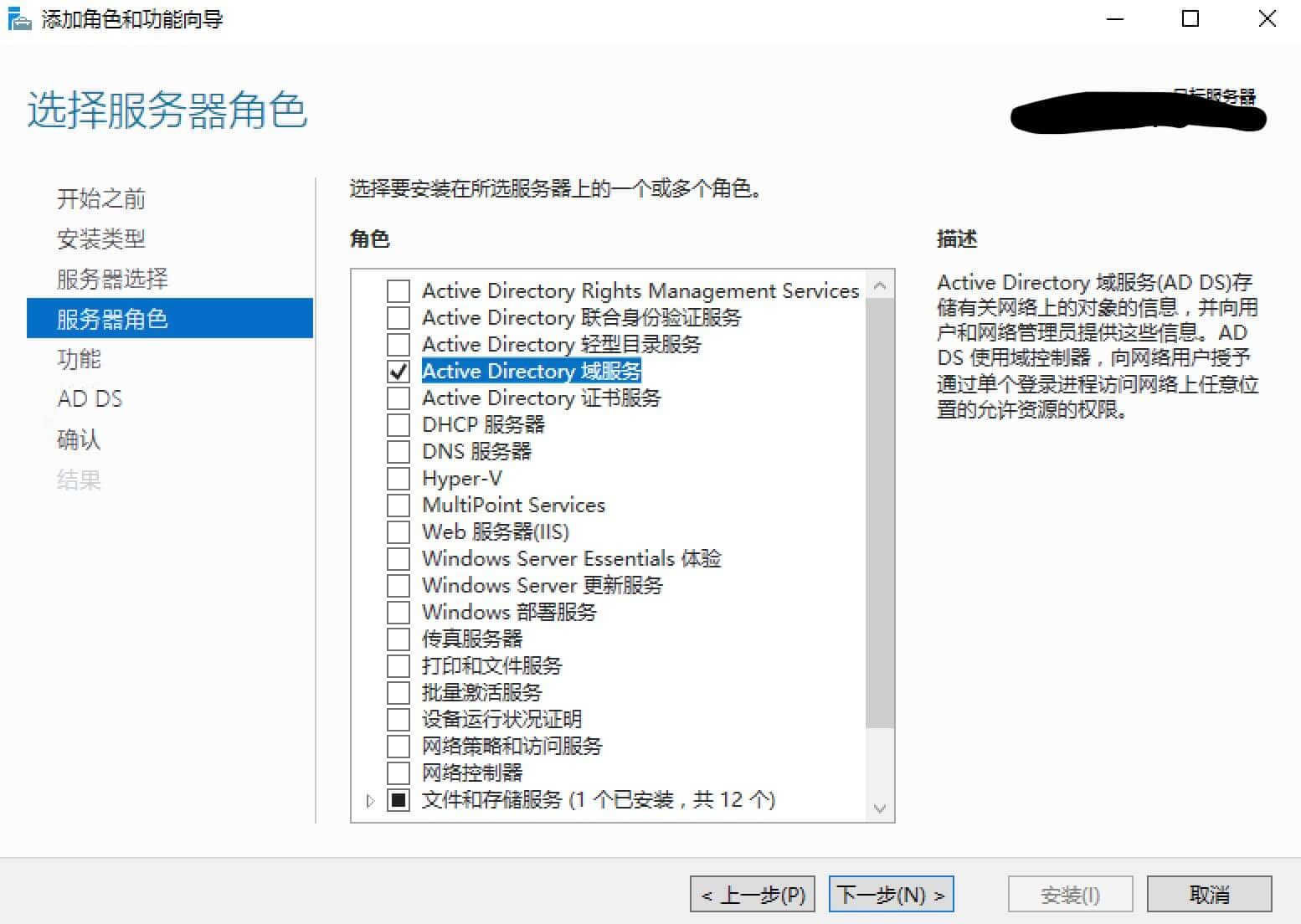
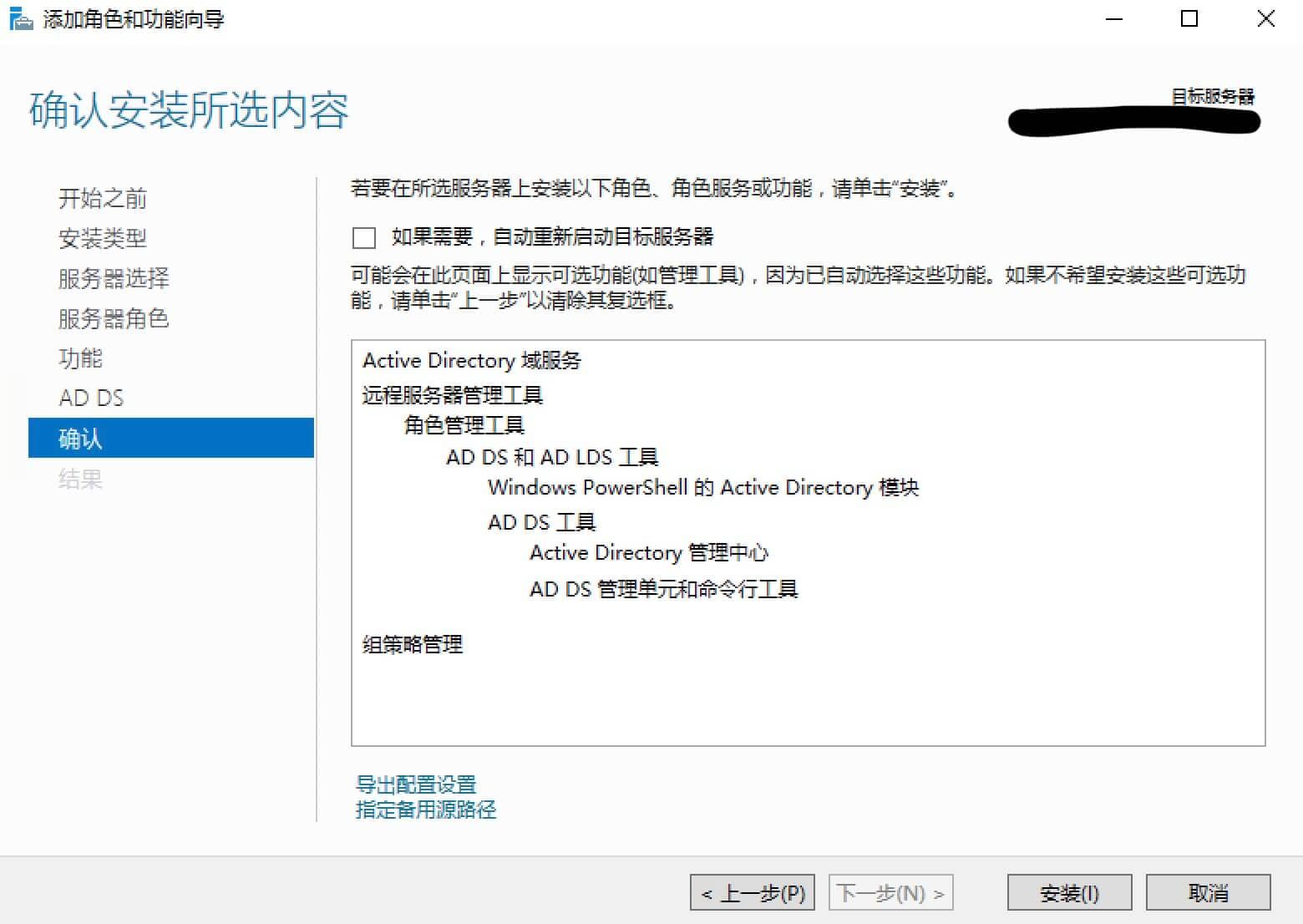
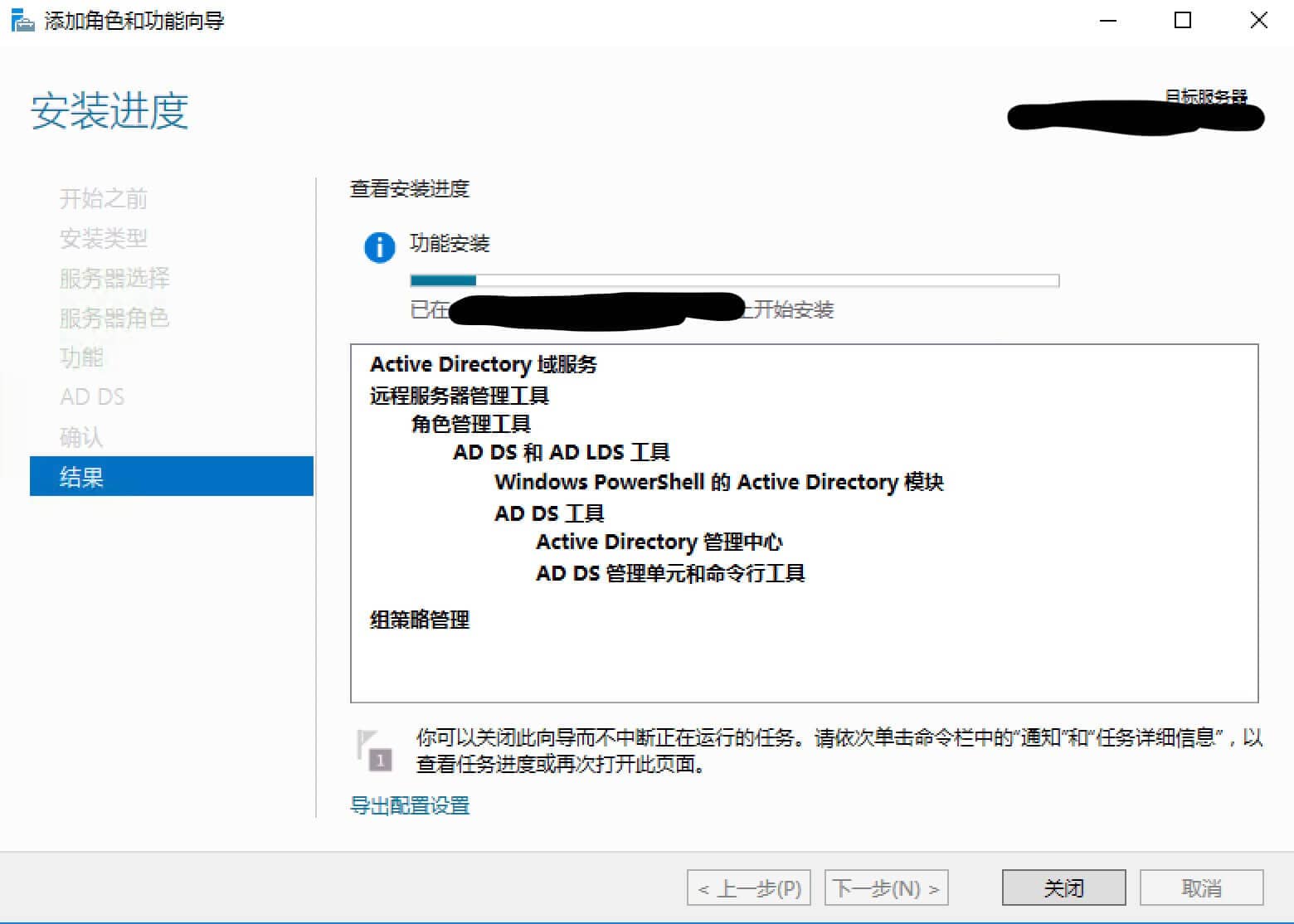
添加到主域控
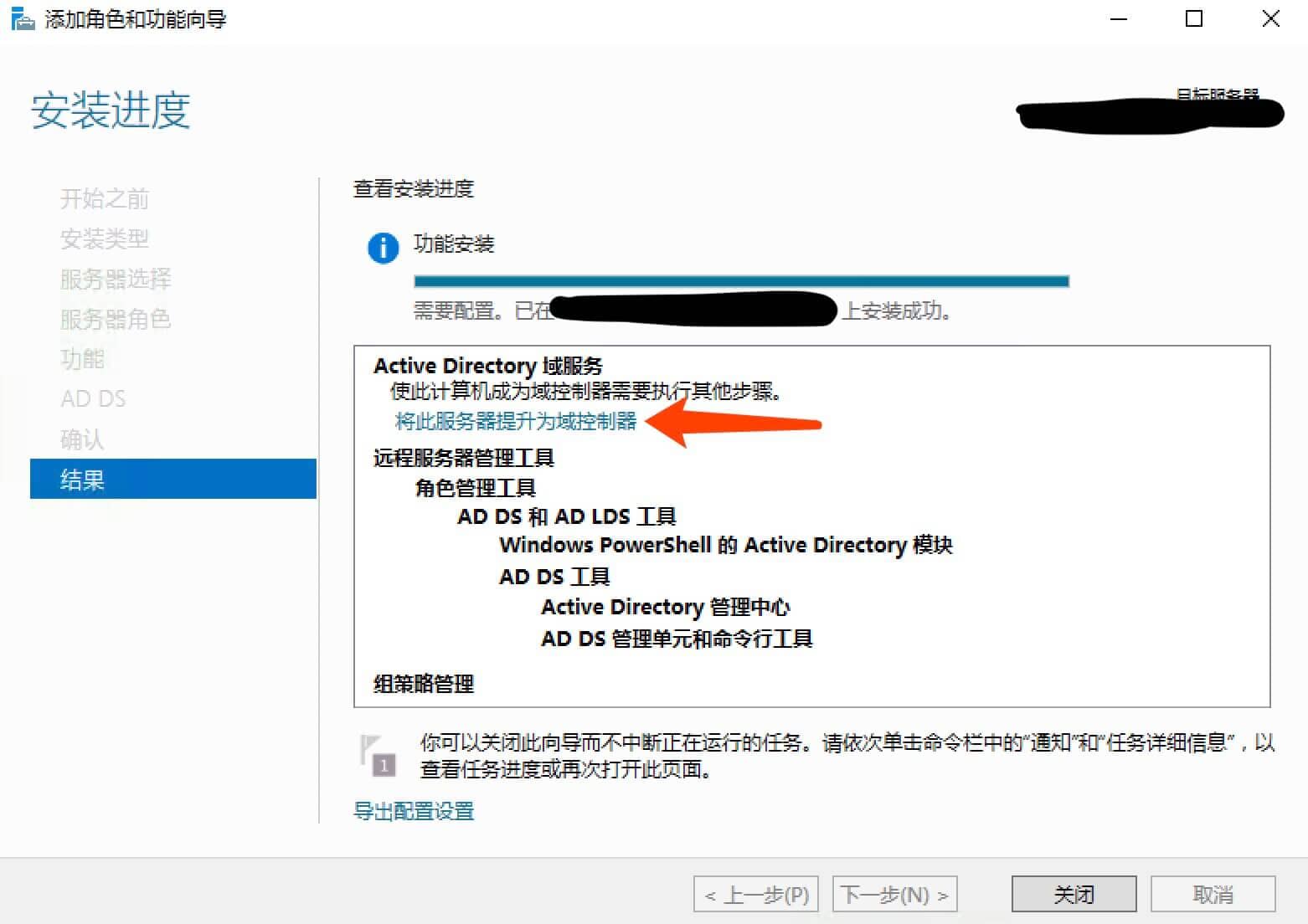
- 进入AD域服务器配置向导,选择 “将域控制器加到现有域(D)”,输入域,点击下一步
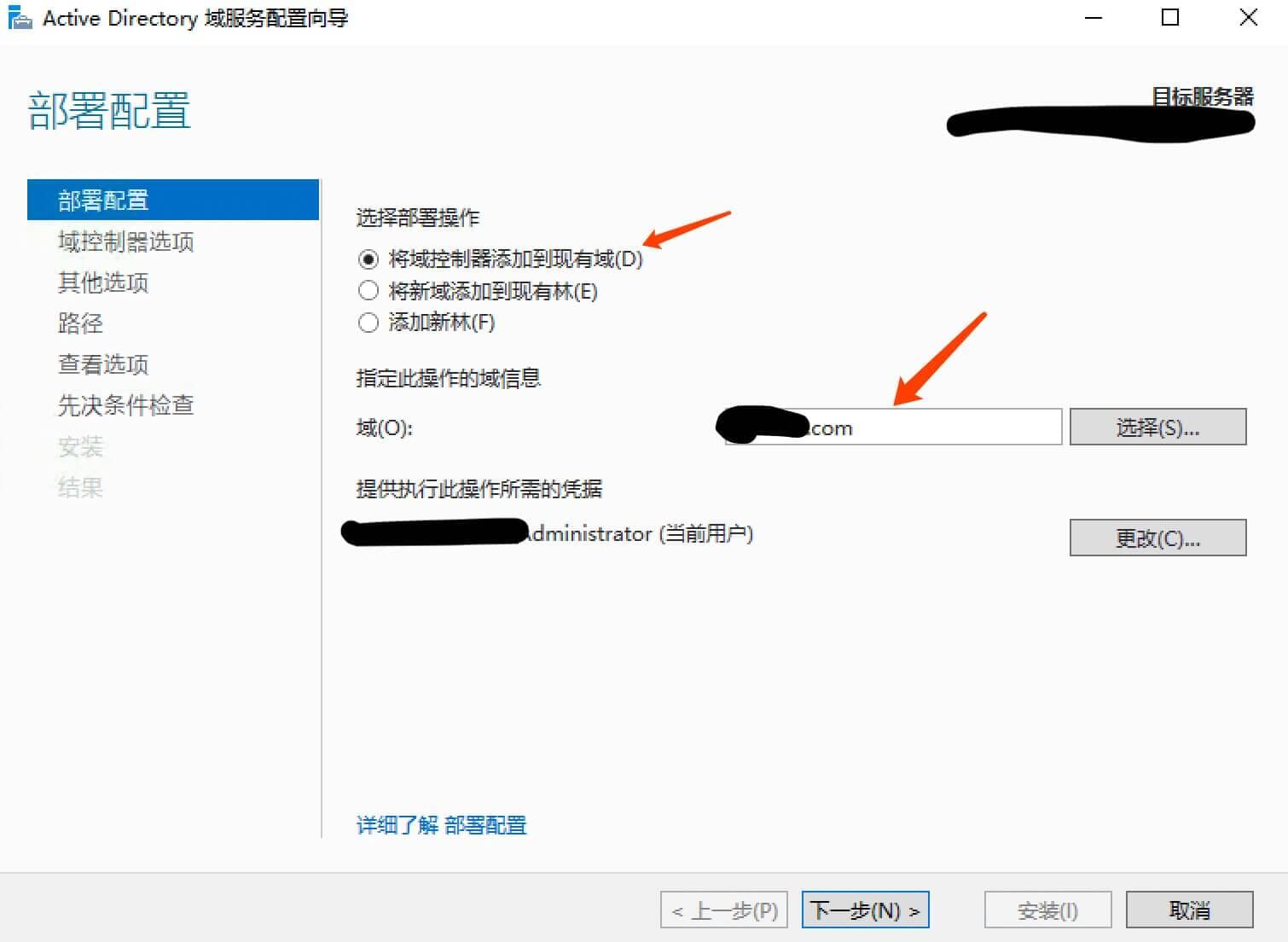
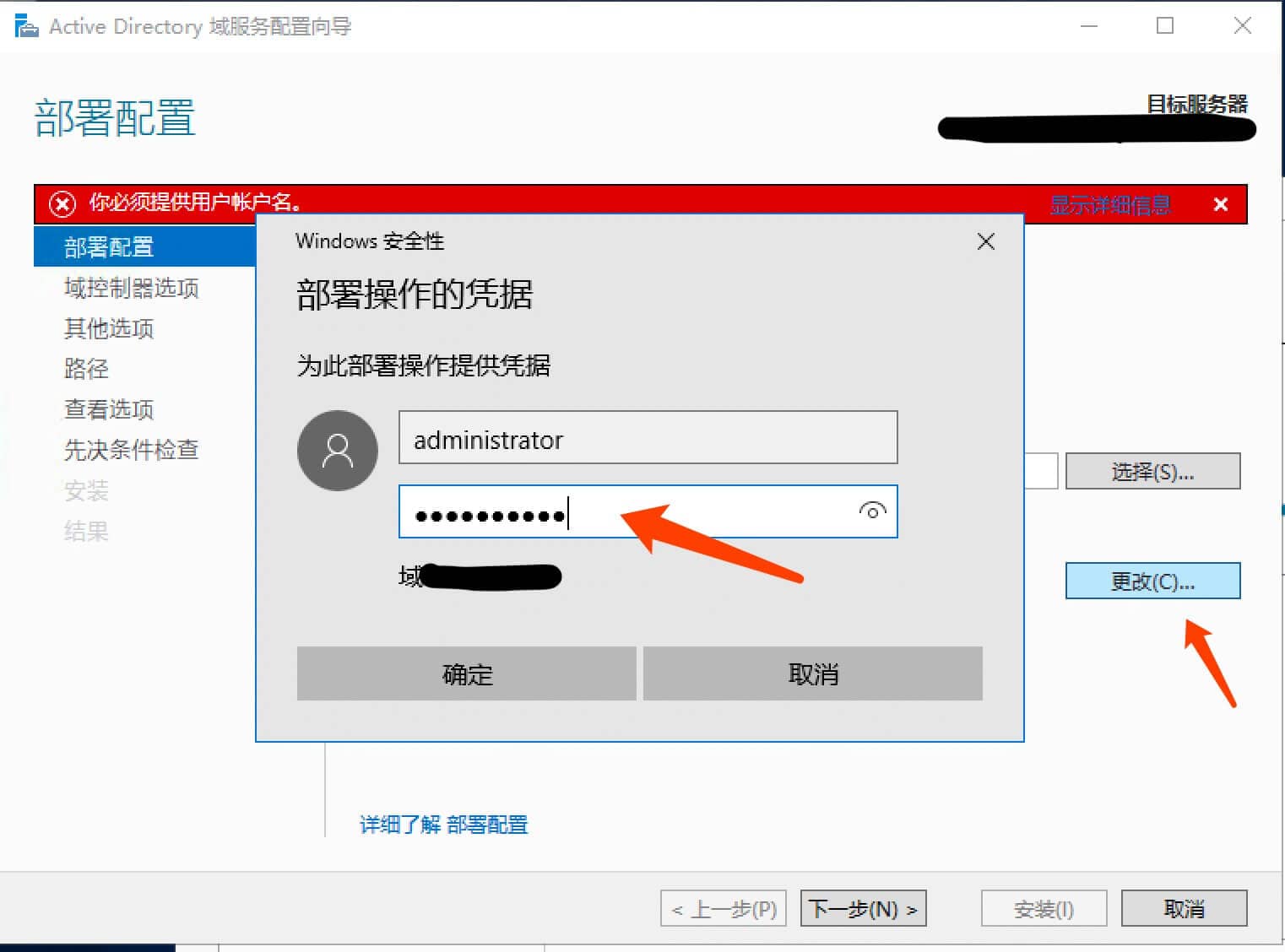
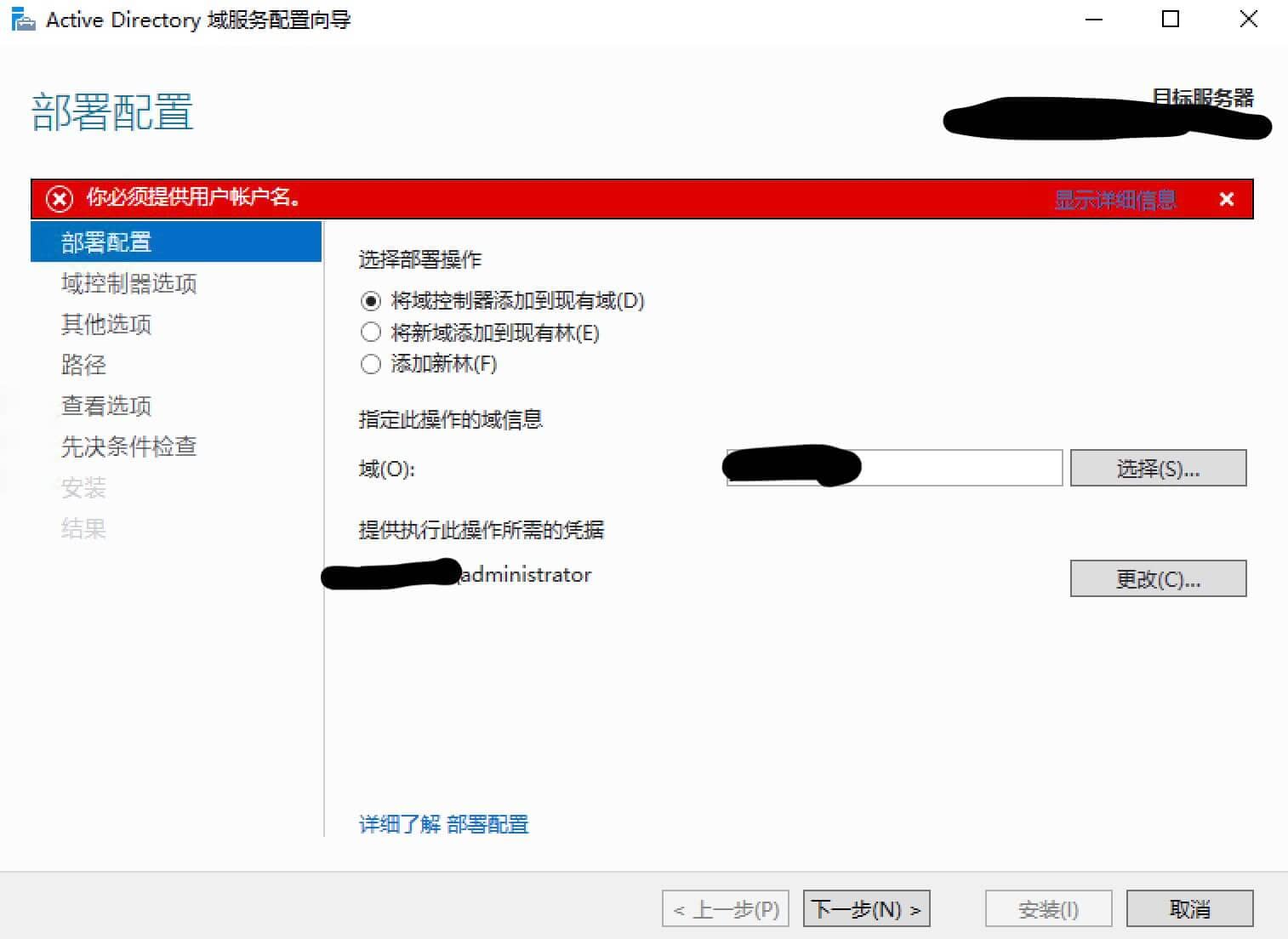
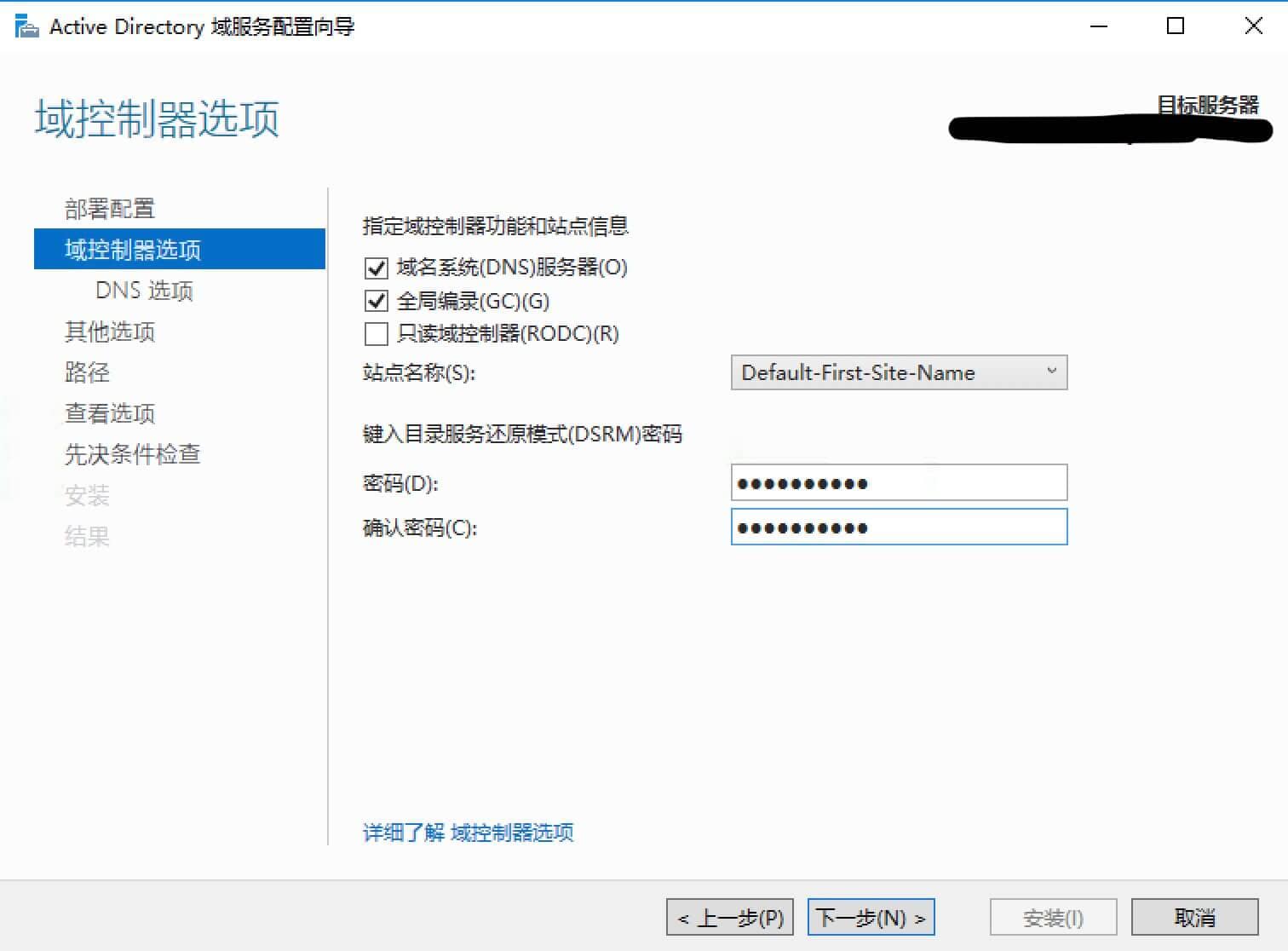
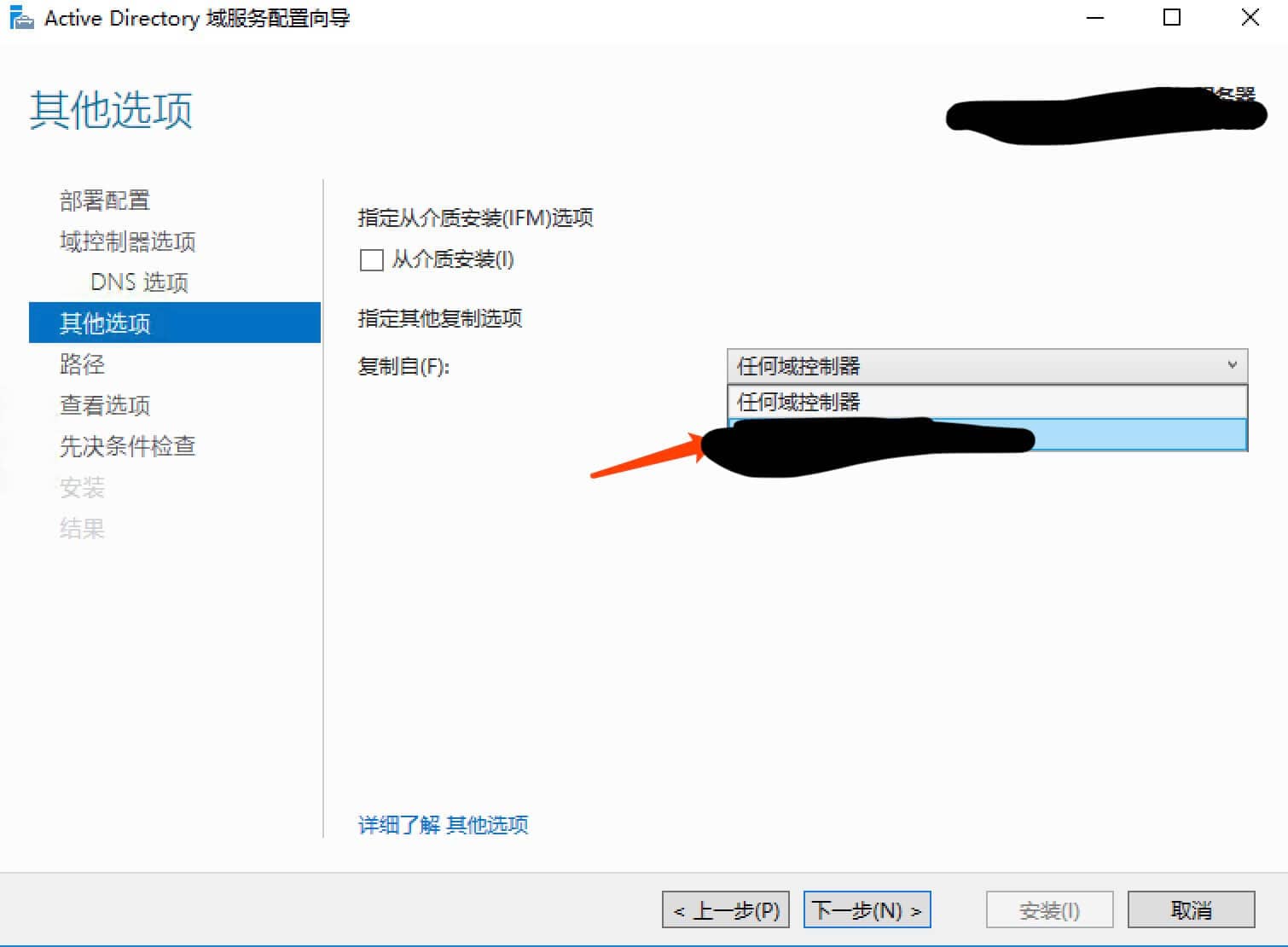
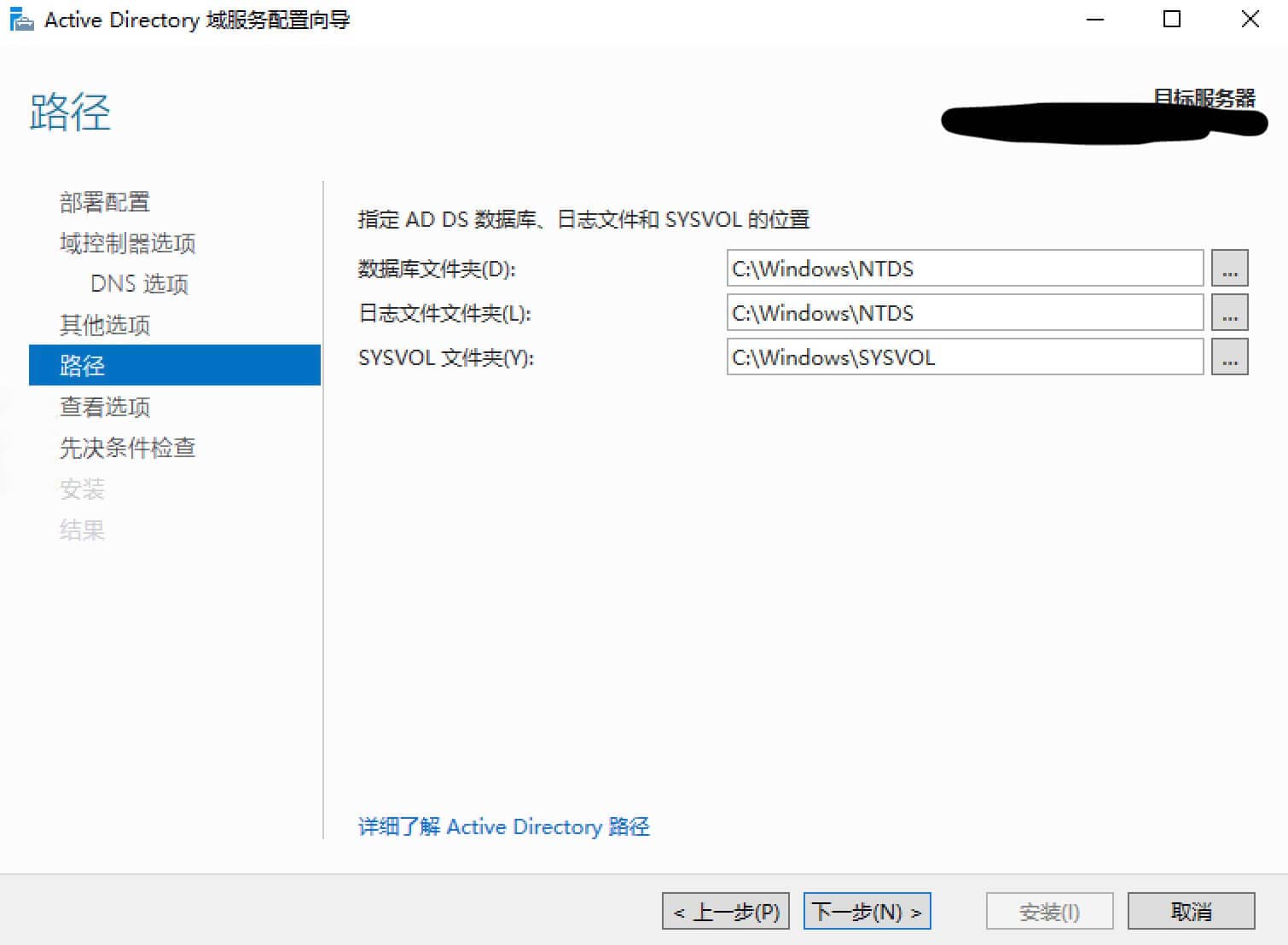
组织单元初始化
组织架构
初始化组织架构
- 系统重启后,打开
Active Directory 用户和计算机,在Computers栏中还是空的,
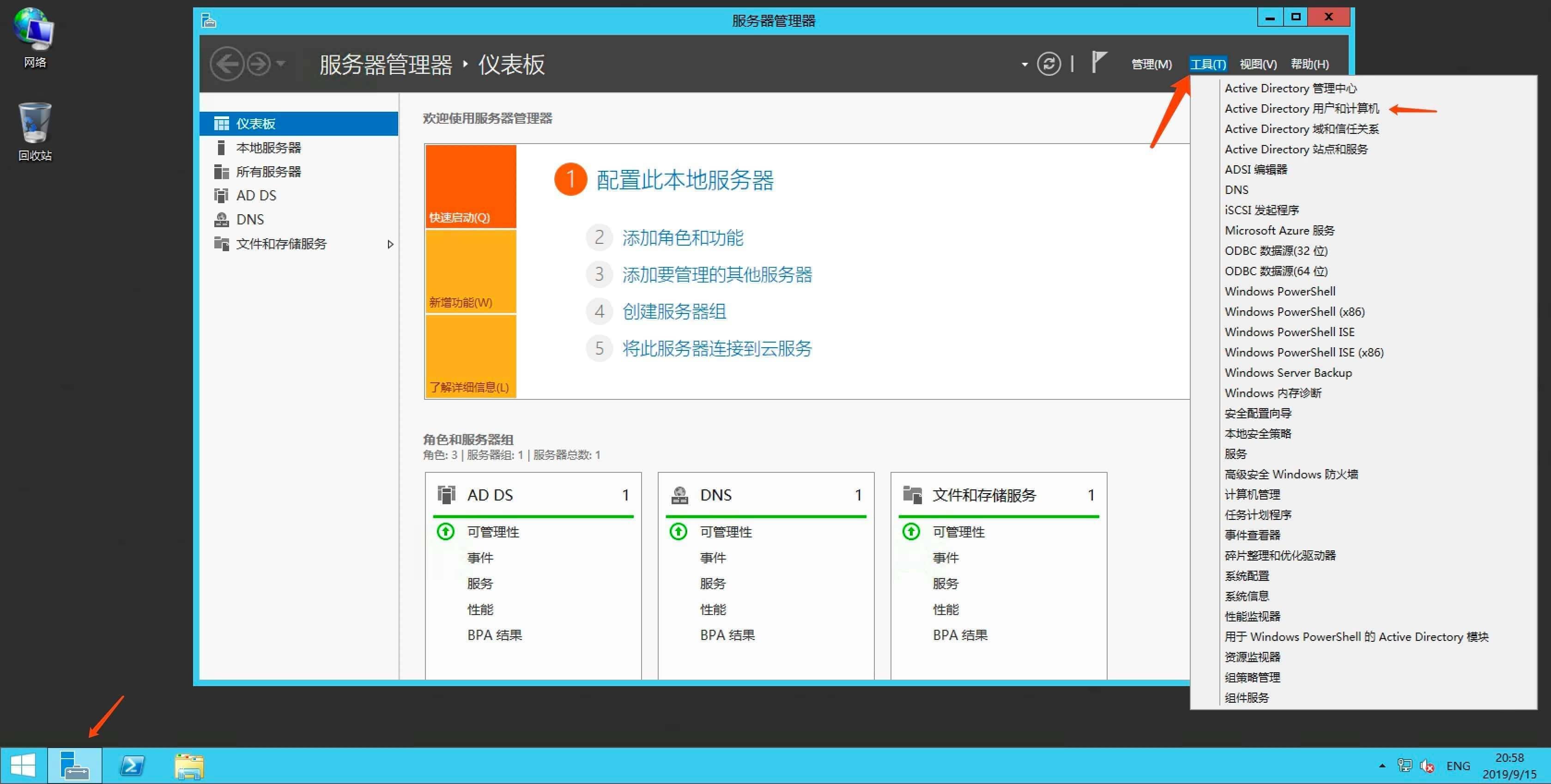
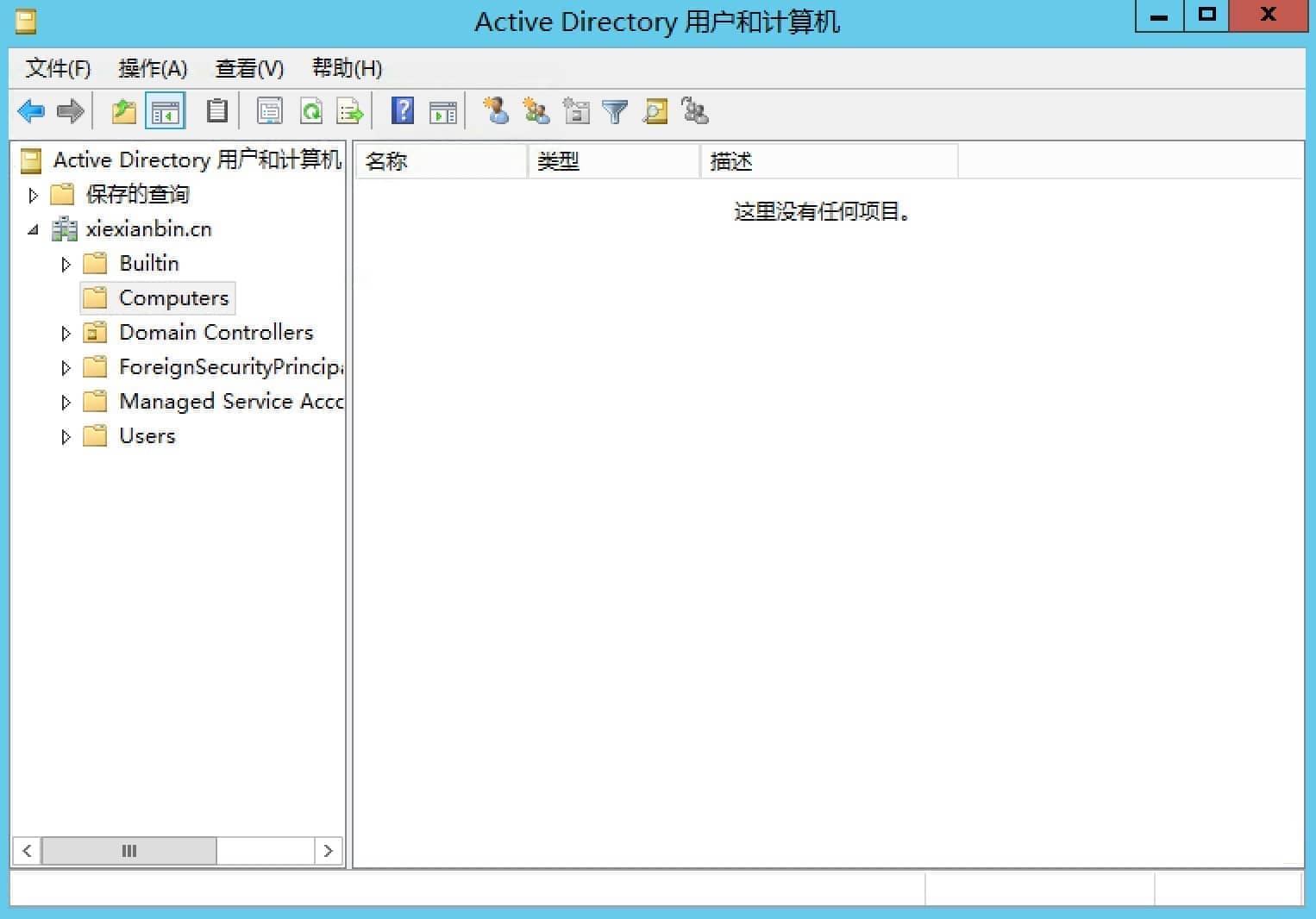
- 新建一个
组织单元``IT,到时我们将新添加的用户计算机加到这个组里,
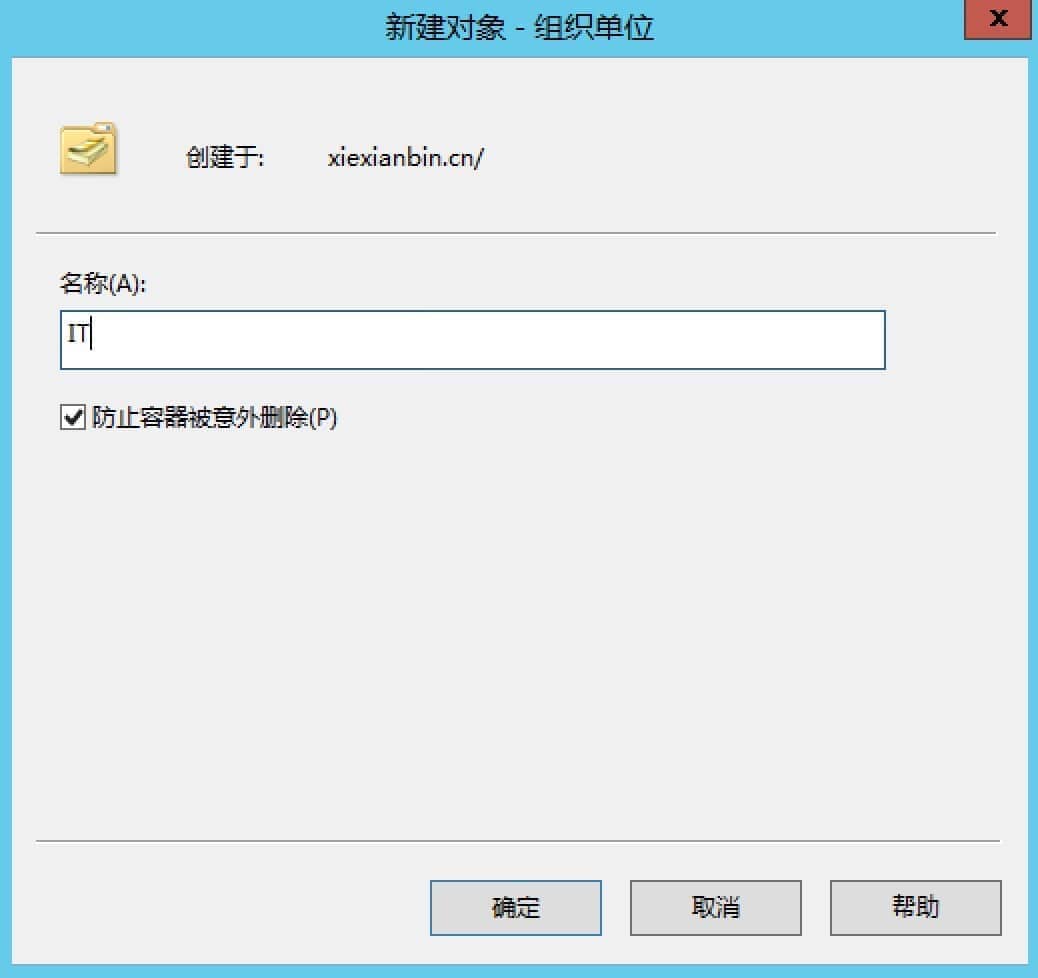
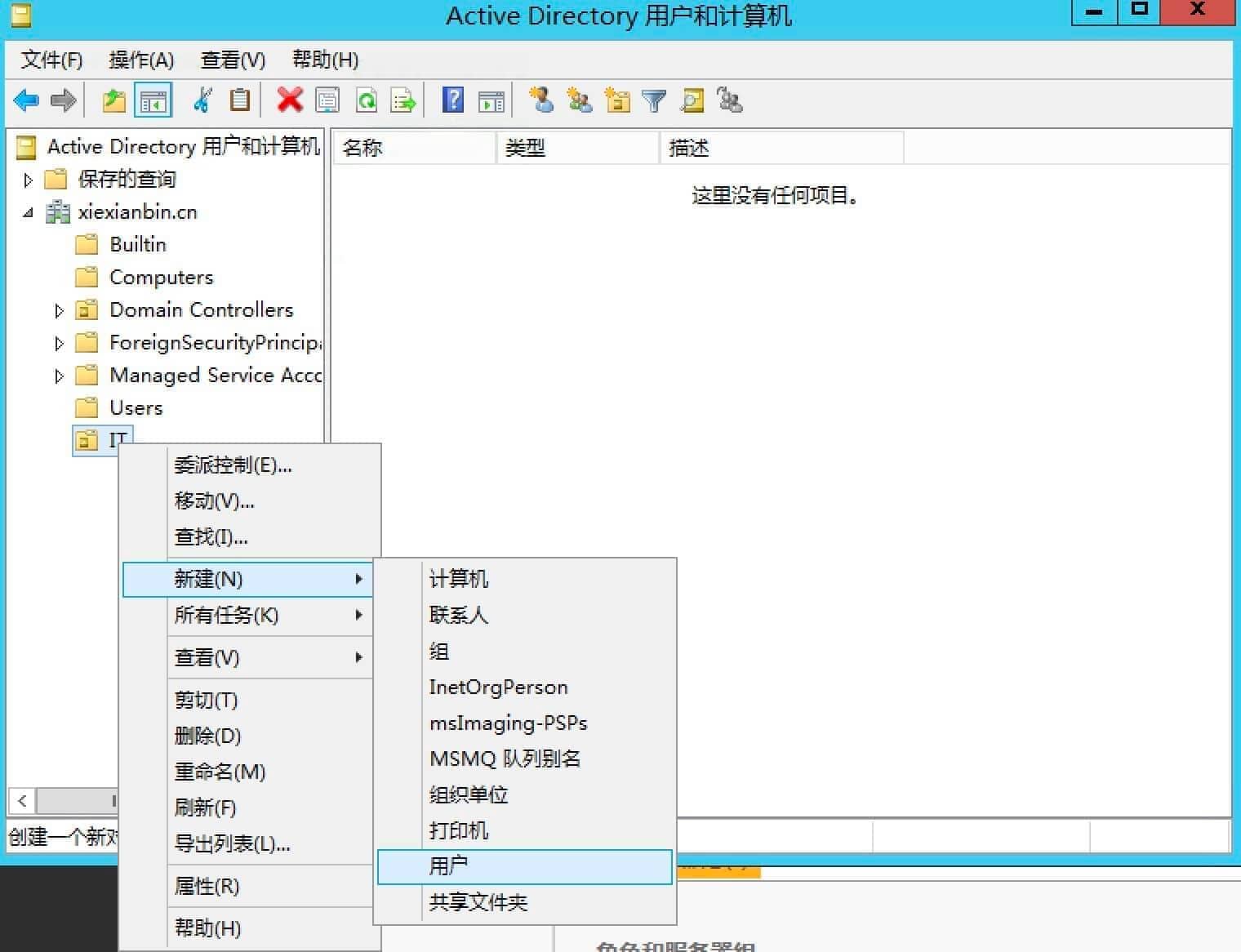
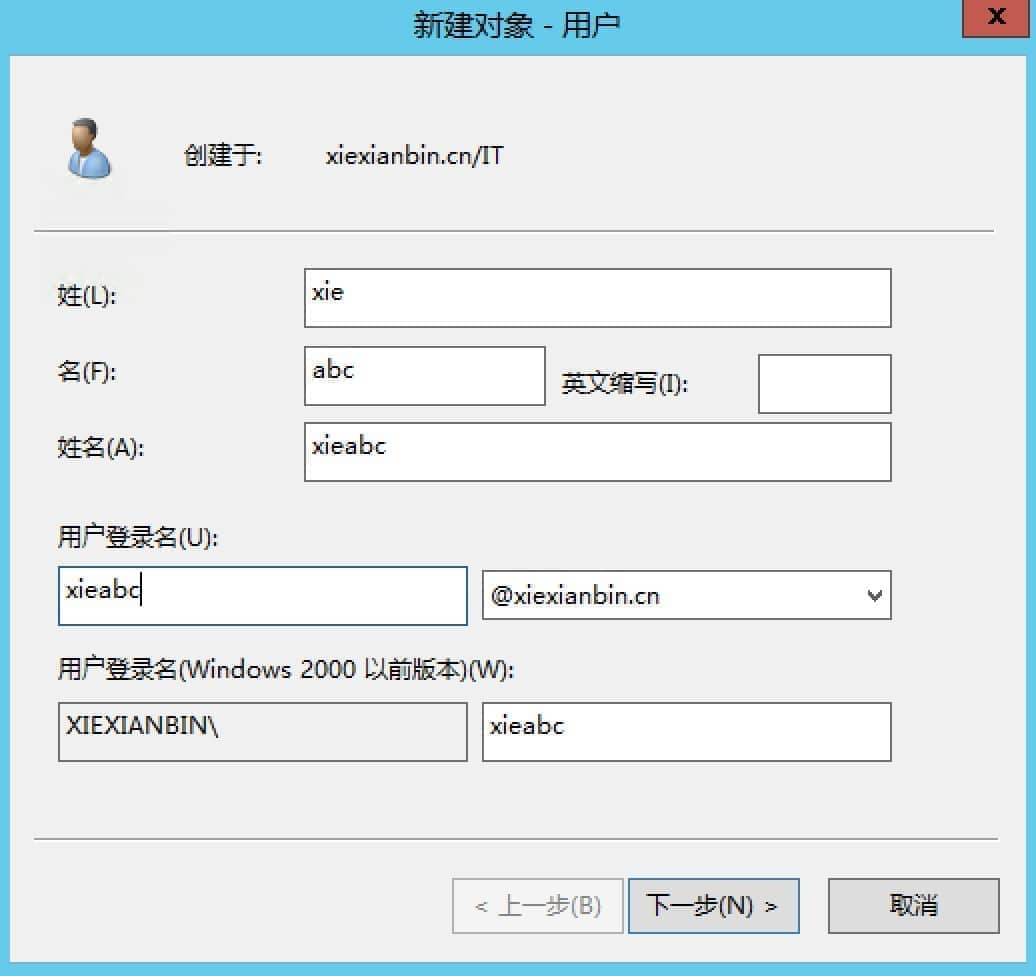
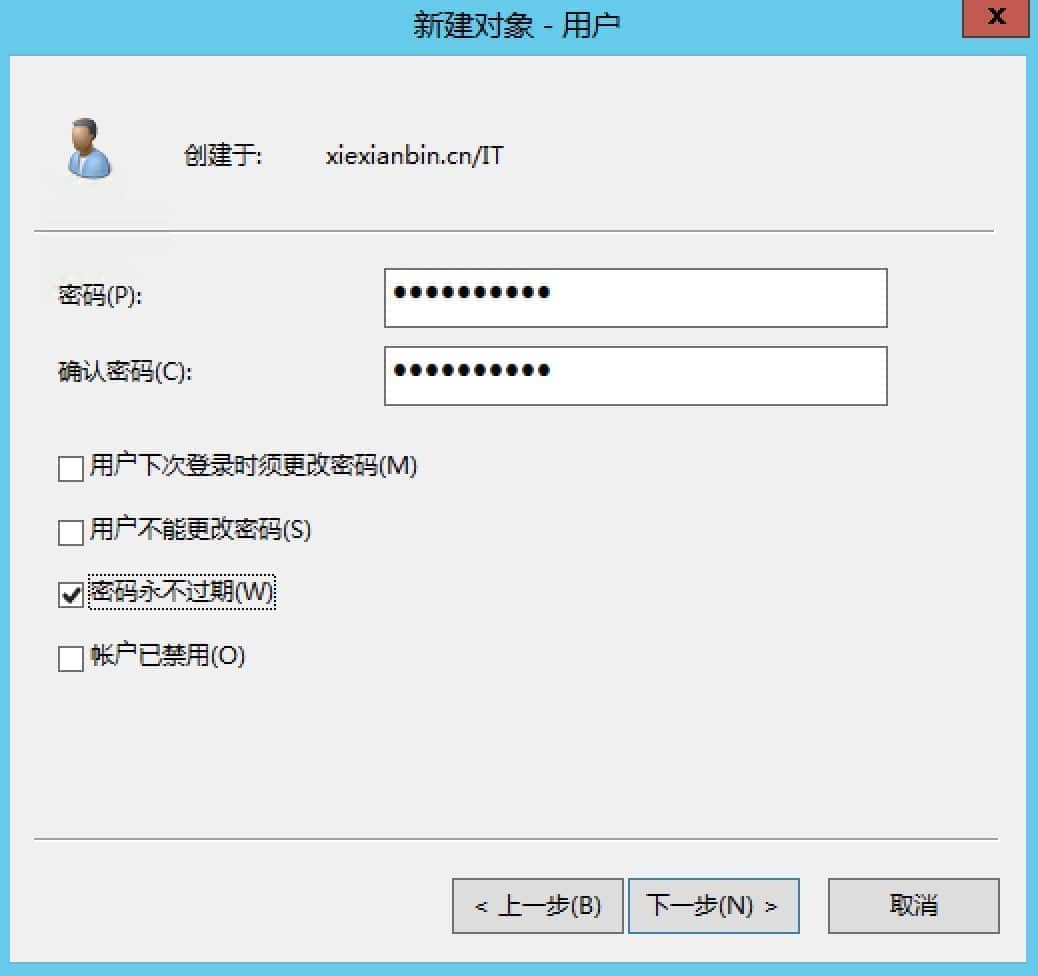
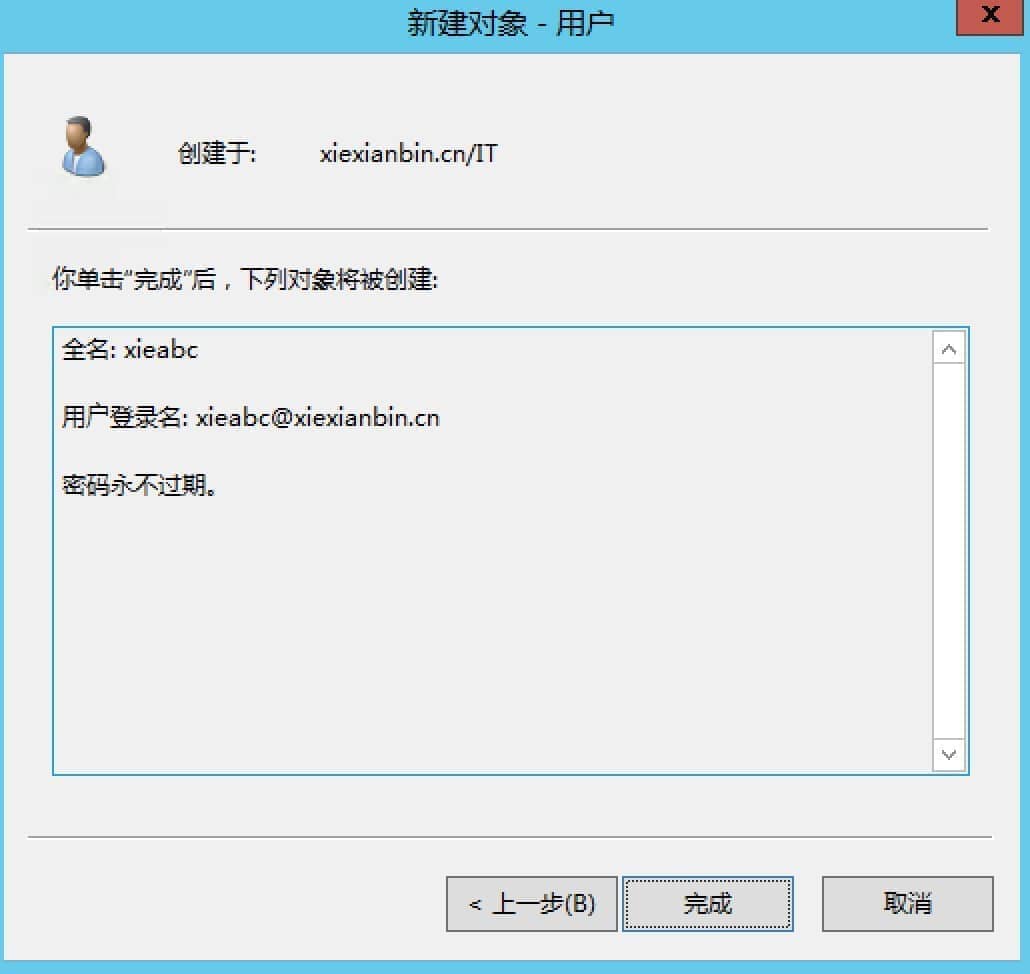
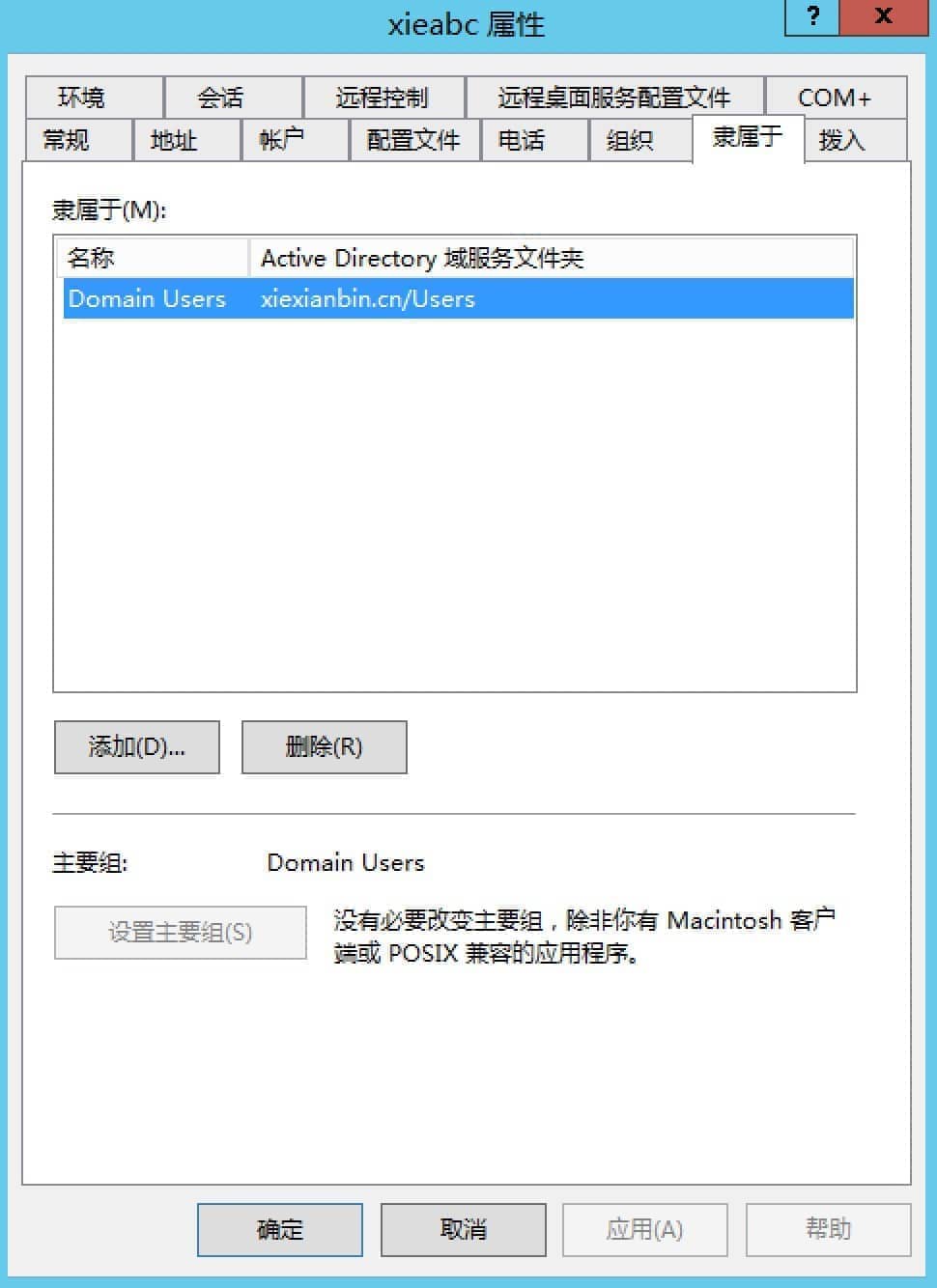
基于IIS修改AD密码
安装远程桌面服务和IIS服务
-
在任务栏中单击下图所示“服务器管理器”图标。
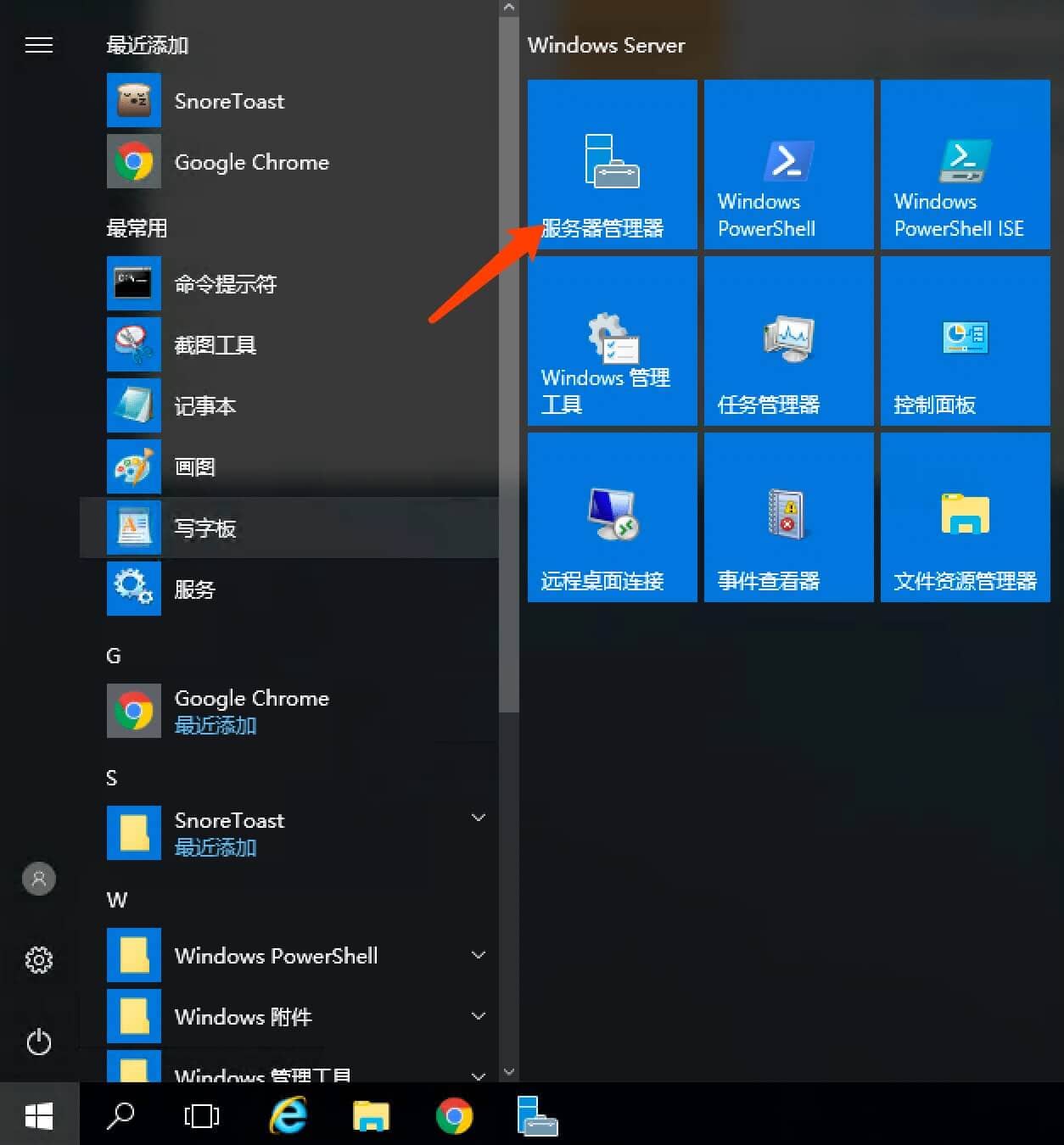
-
打开的“服务器管理器”窗口中,单击“管理”/“添加角色和功能”,如下图所示:
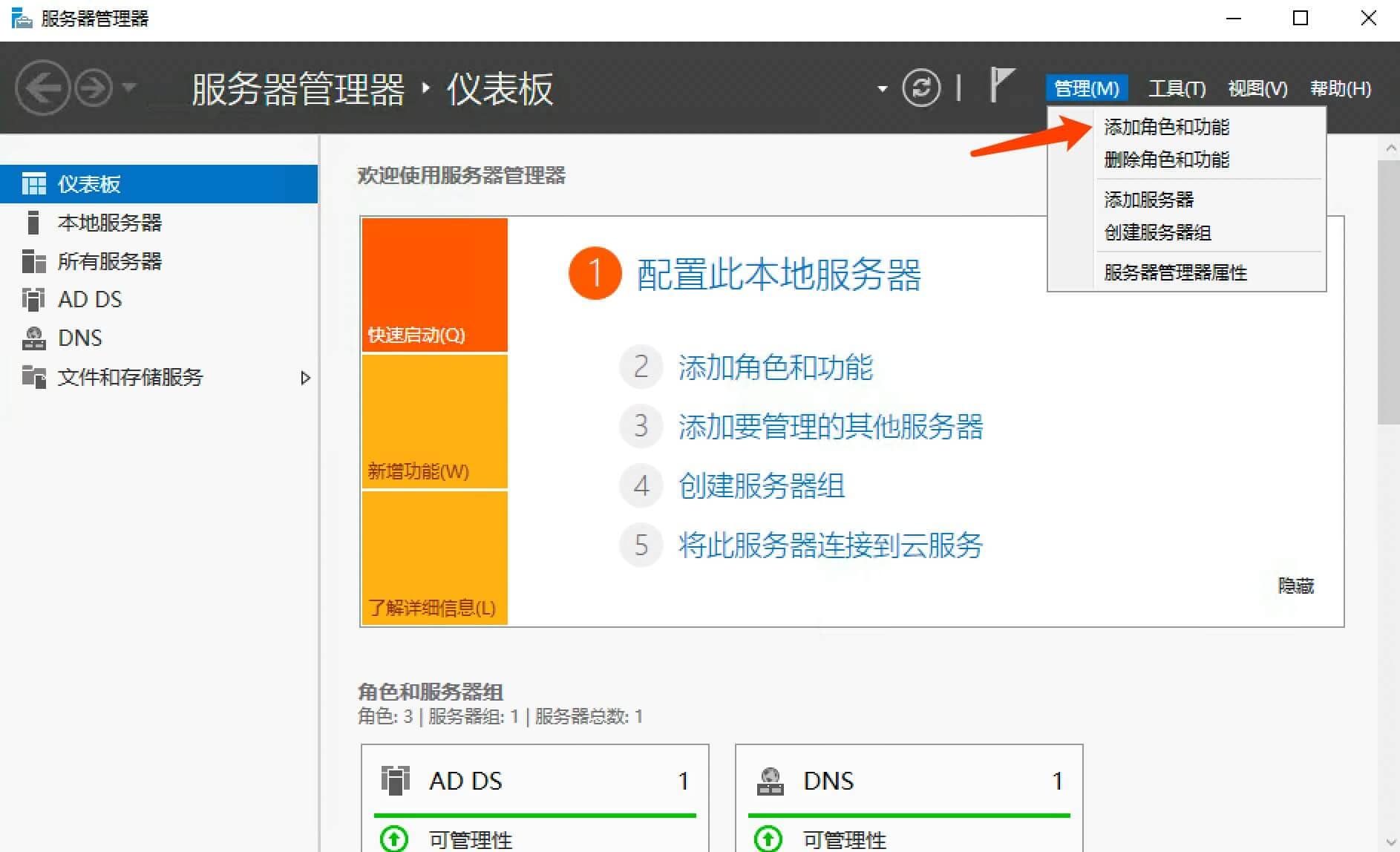
-
在下图所示页面中,单击“下一步”按钮。
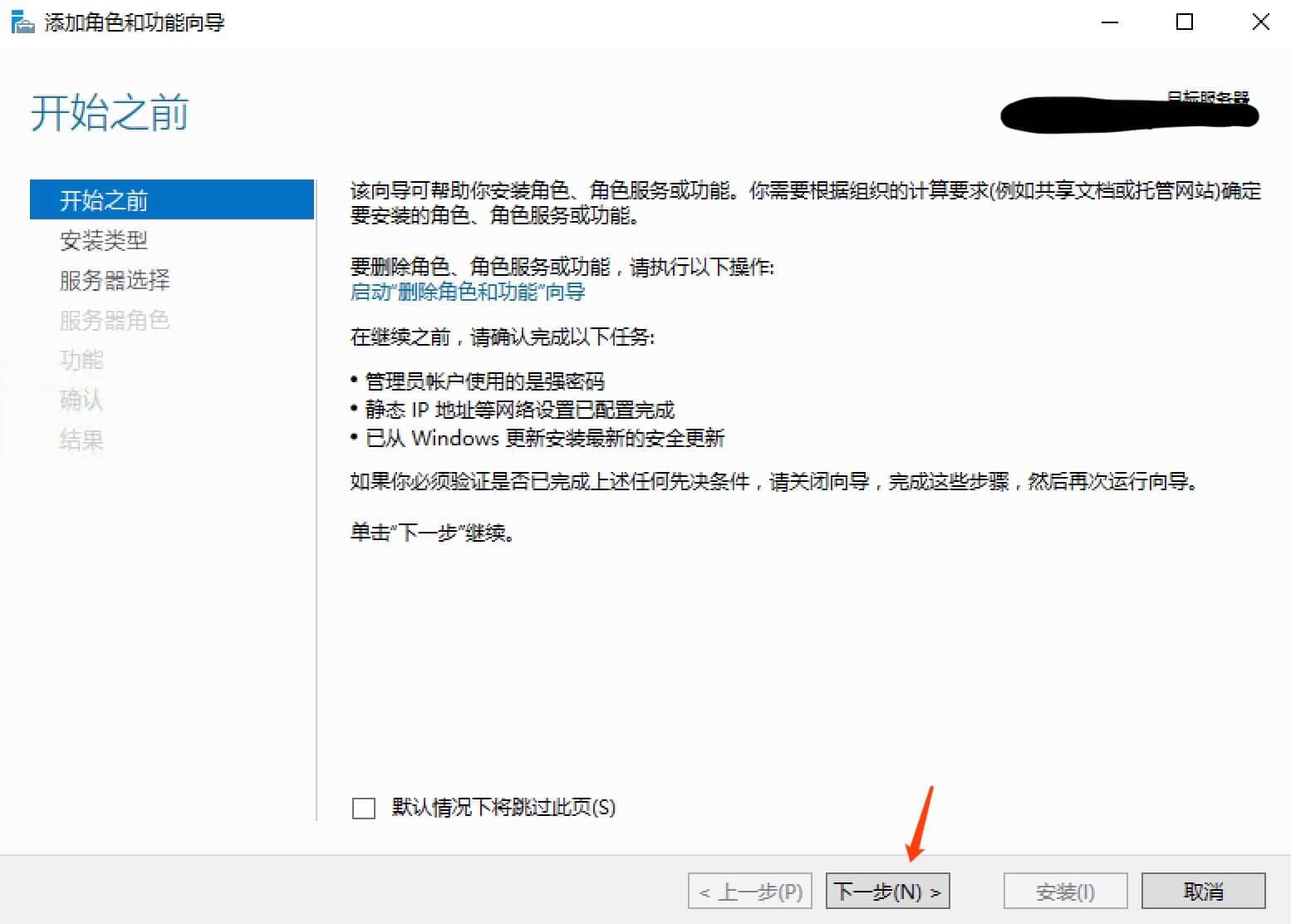
-
在下图所示页面中,选择“基于角色或基于功能的安装”。
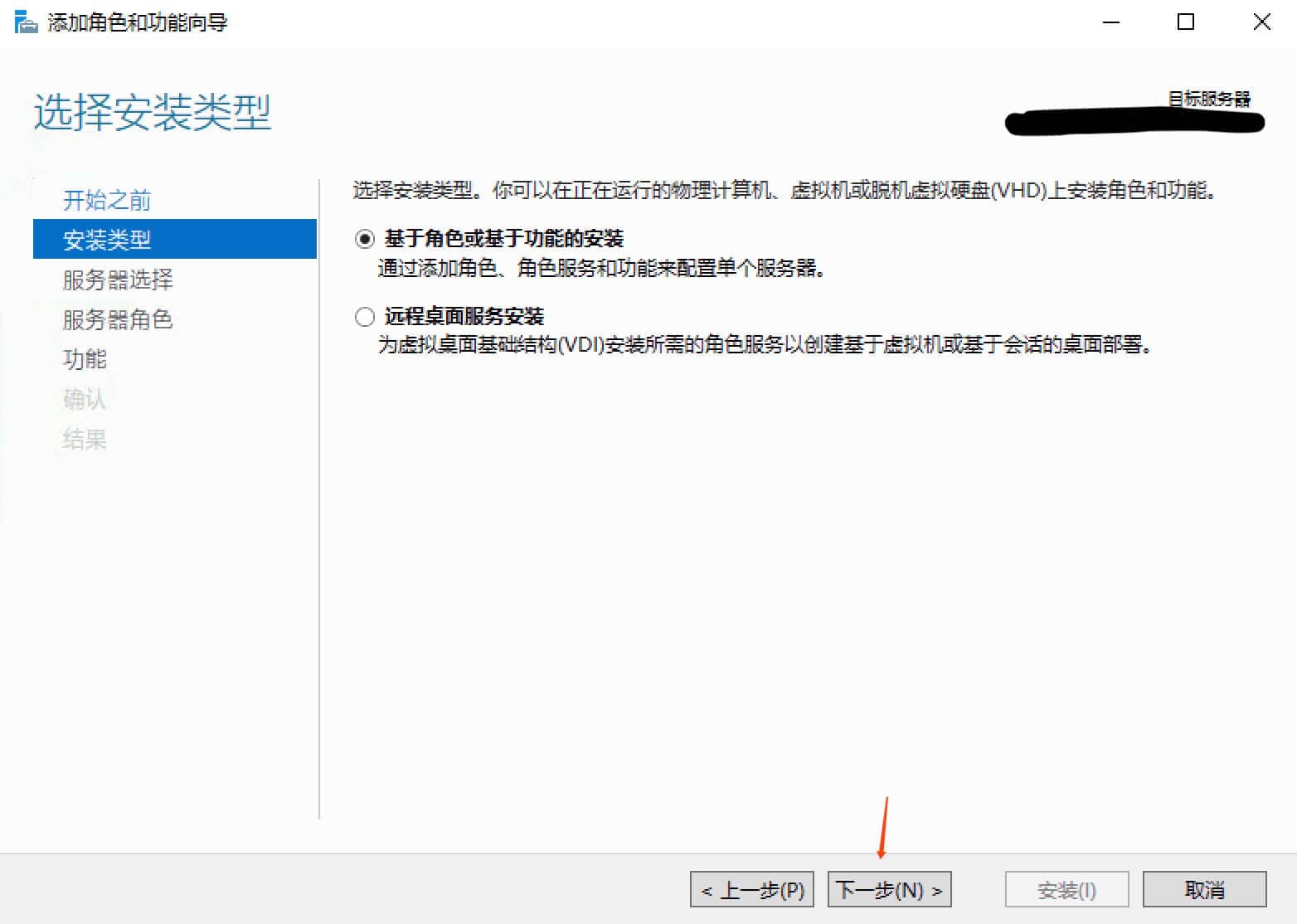
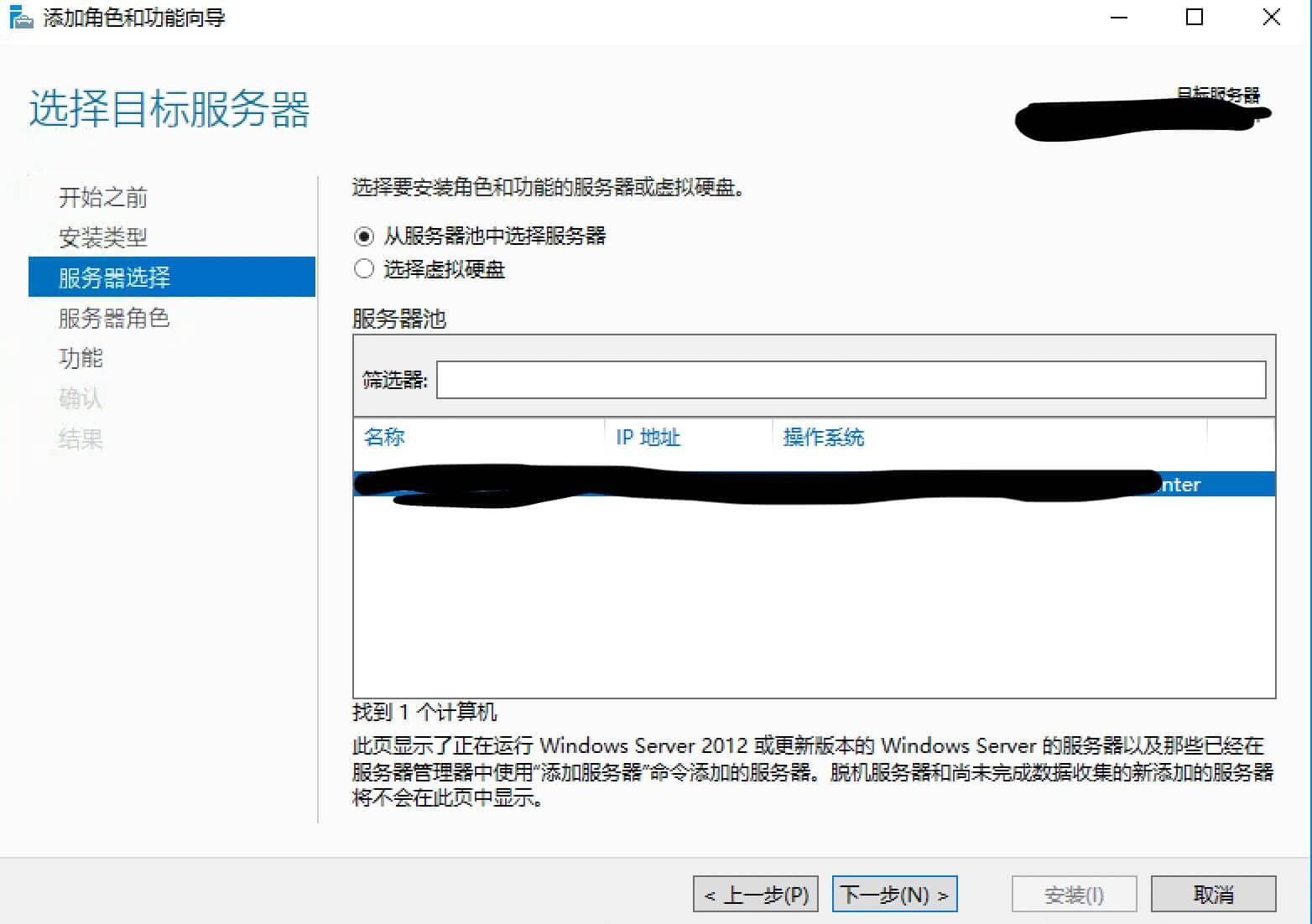
-
在下图所示页面中,勾选“Web服务(IIS)”及“远程桌面服务”项,单击“下一步”按钮。
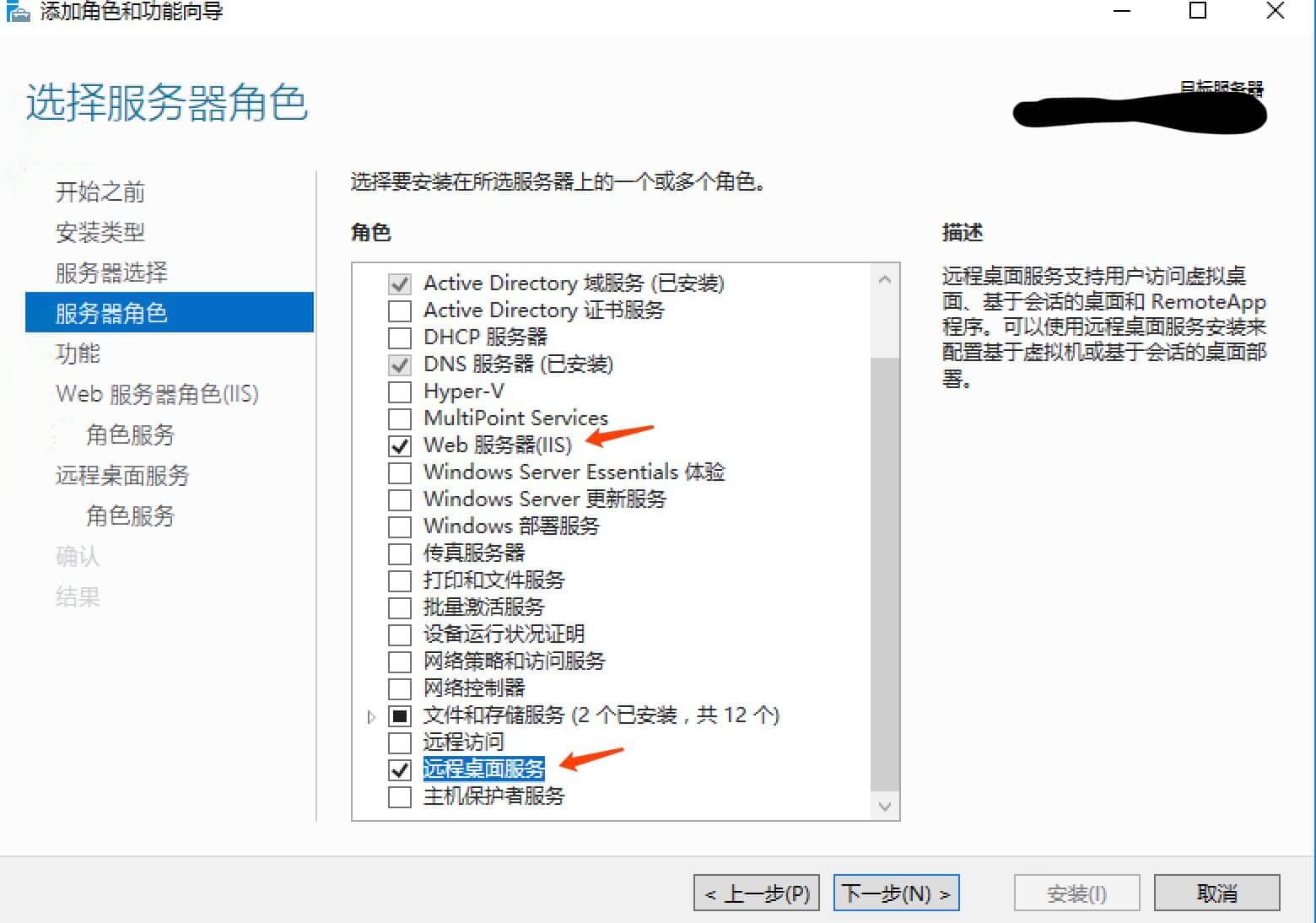
-
在下图所示页面中,单击“下一步”按钮。
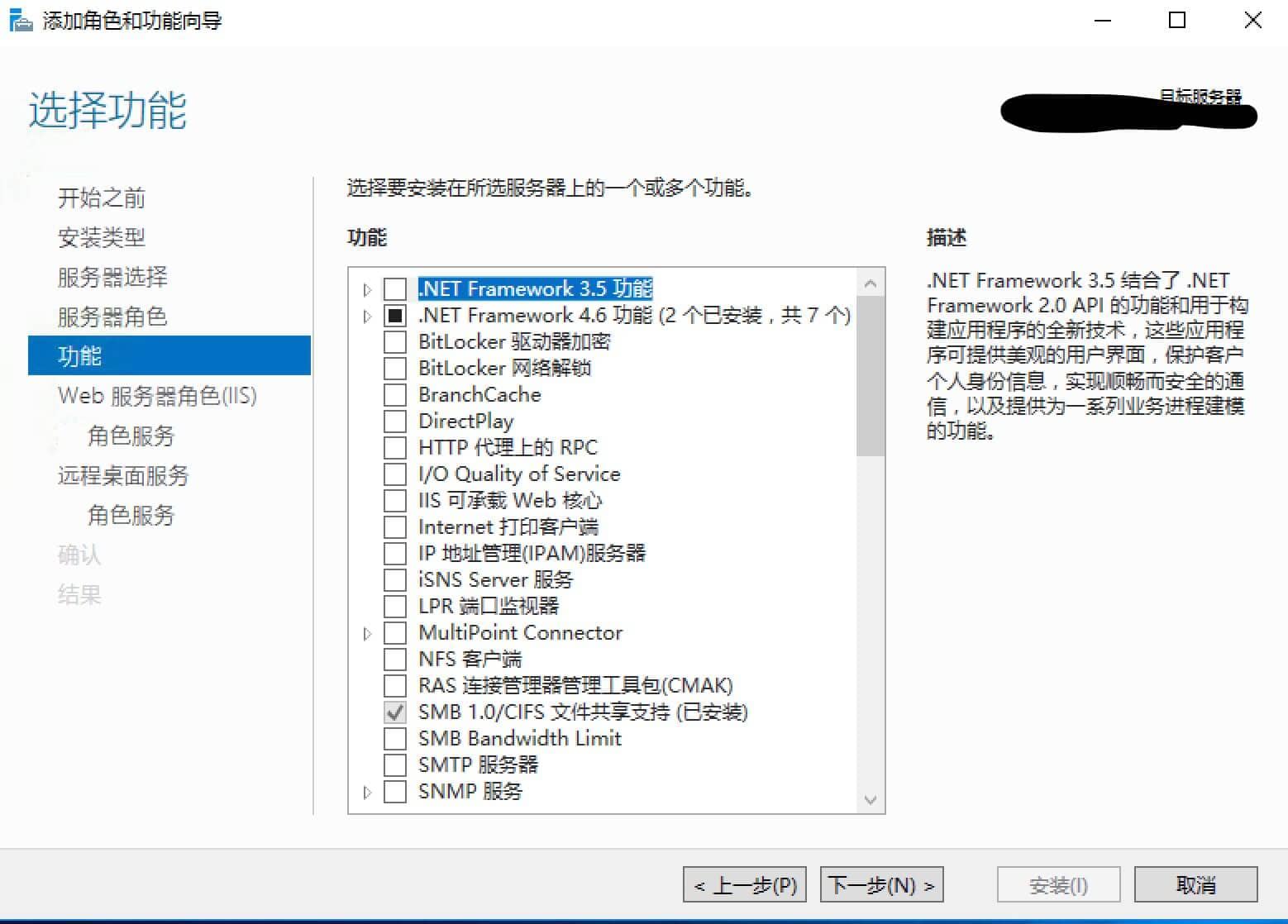
-
在下图所示页面中,单击“下一步”按钮。
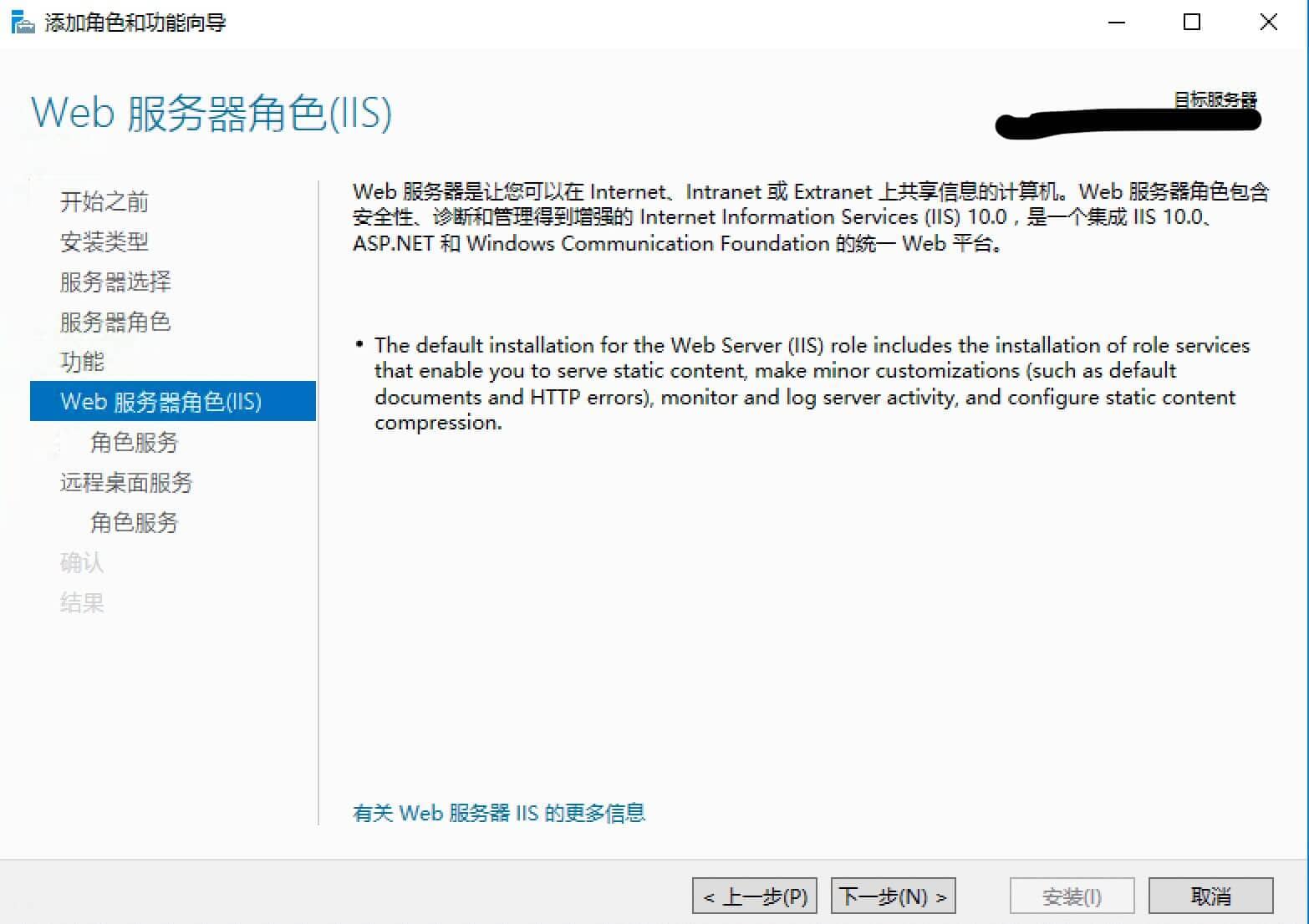
-
在下图所示页面中,单击“下一步”按钮。
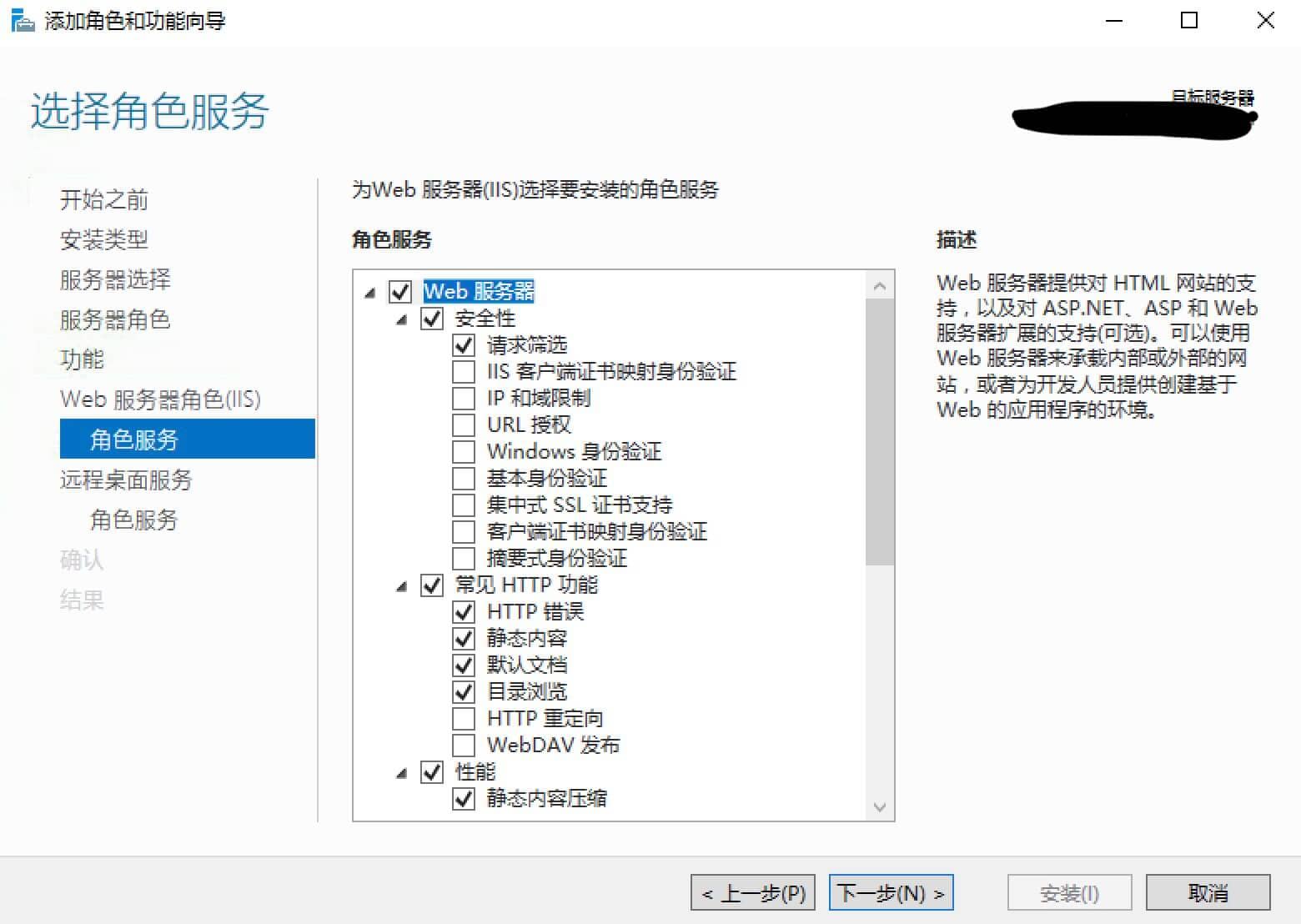
-
在下图所示页面中,单击“下一步”按钮。
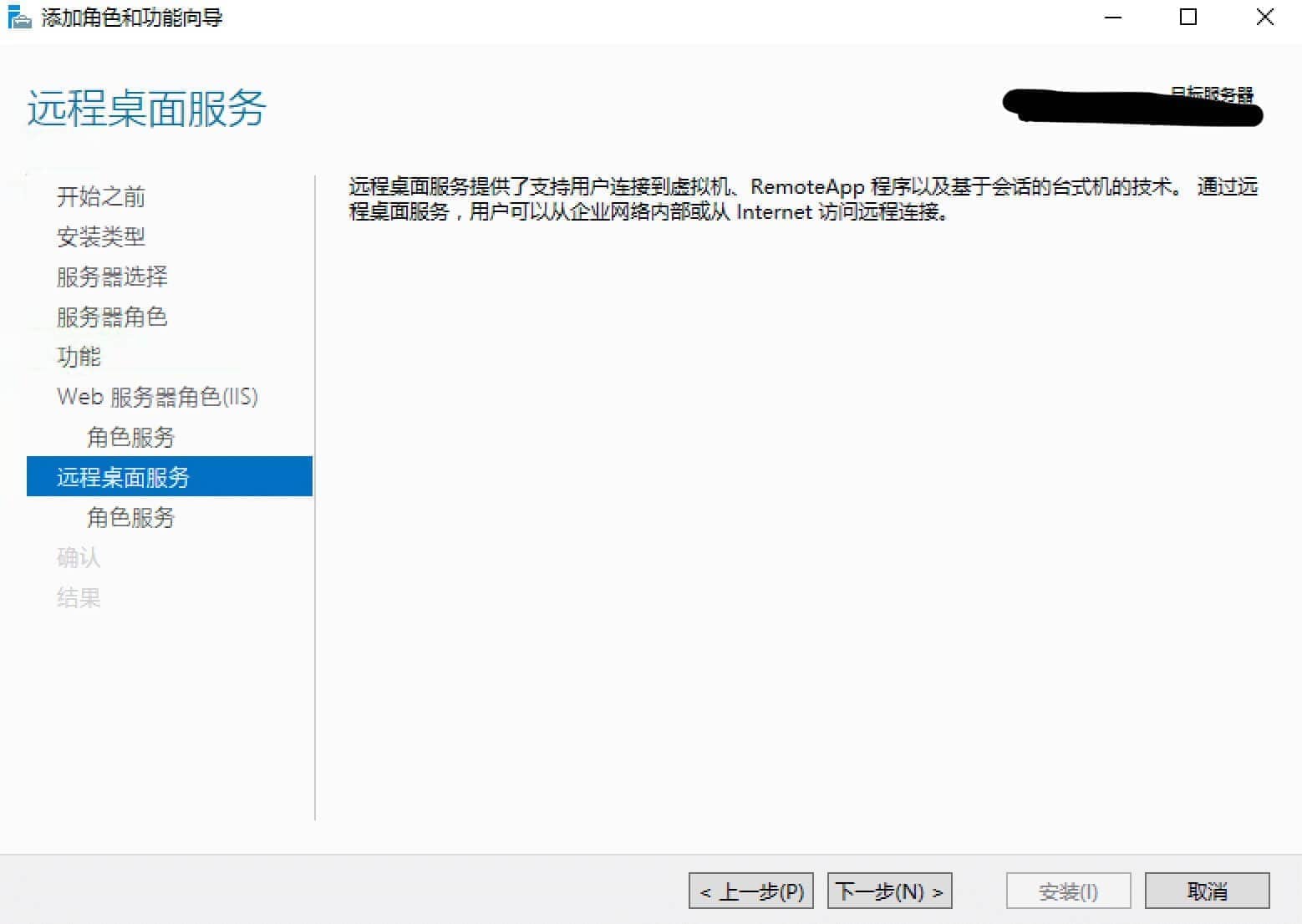
-
在下图所示页面中,勾选“远程桌面Web访问”,单击“下一步”按钮。
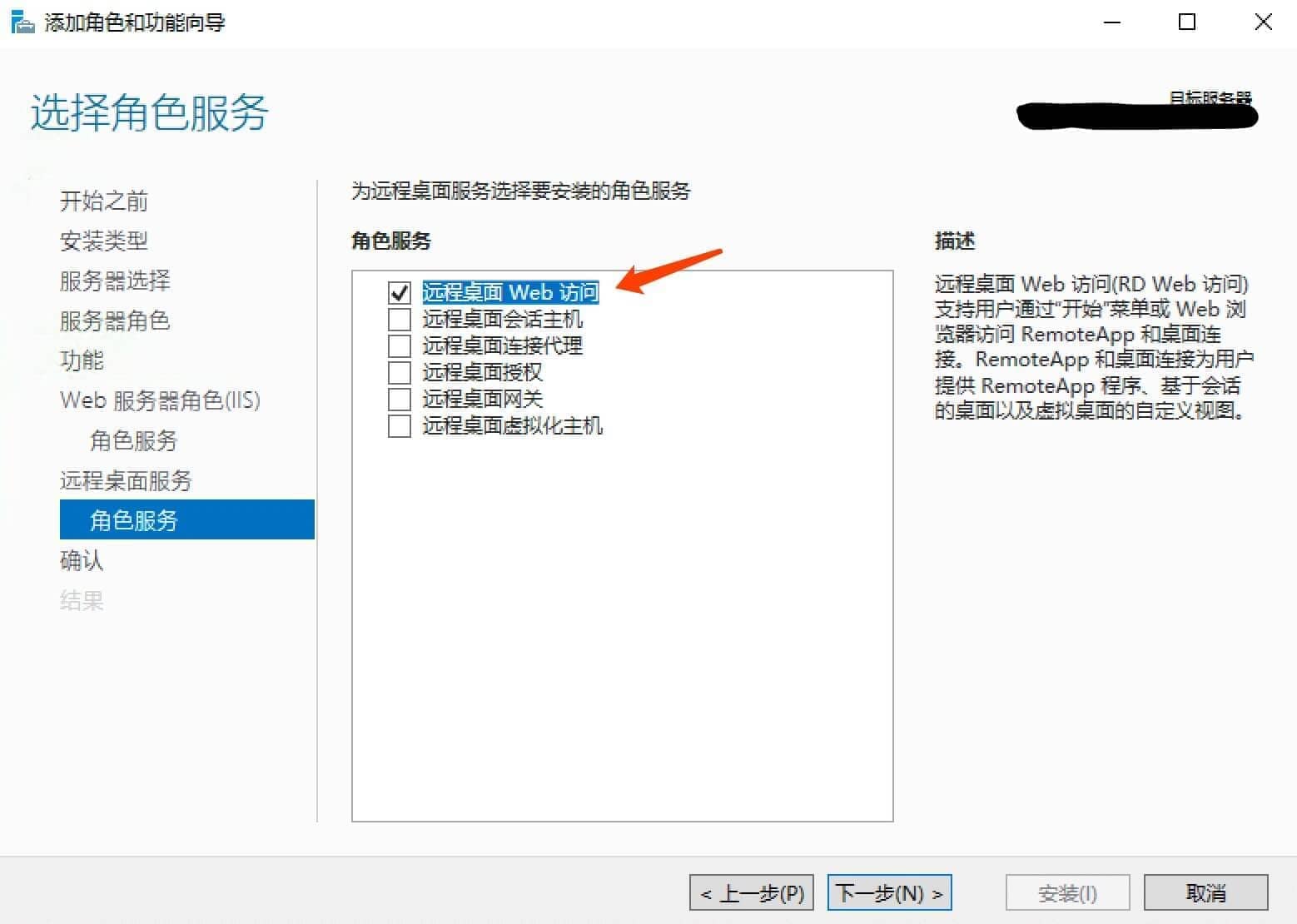
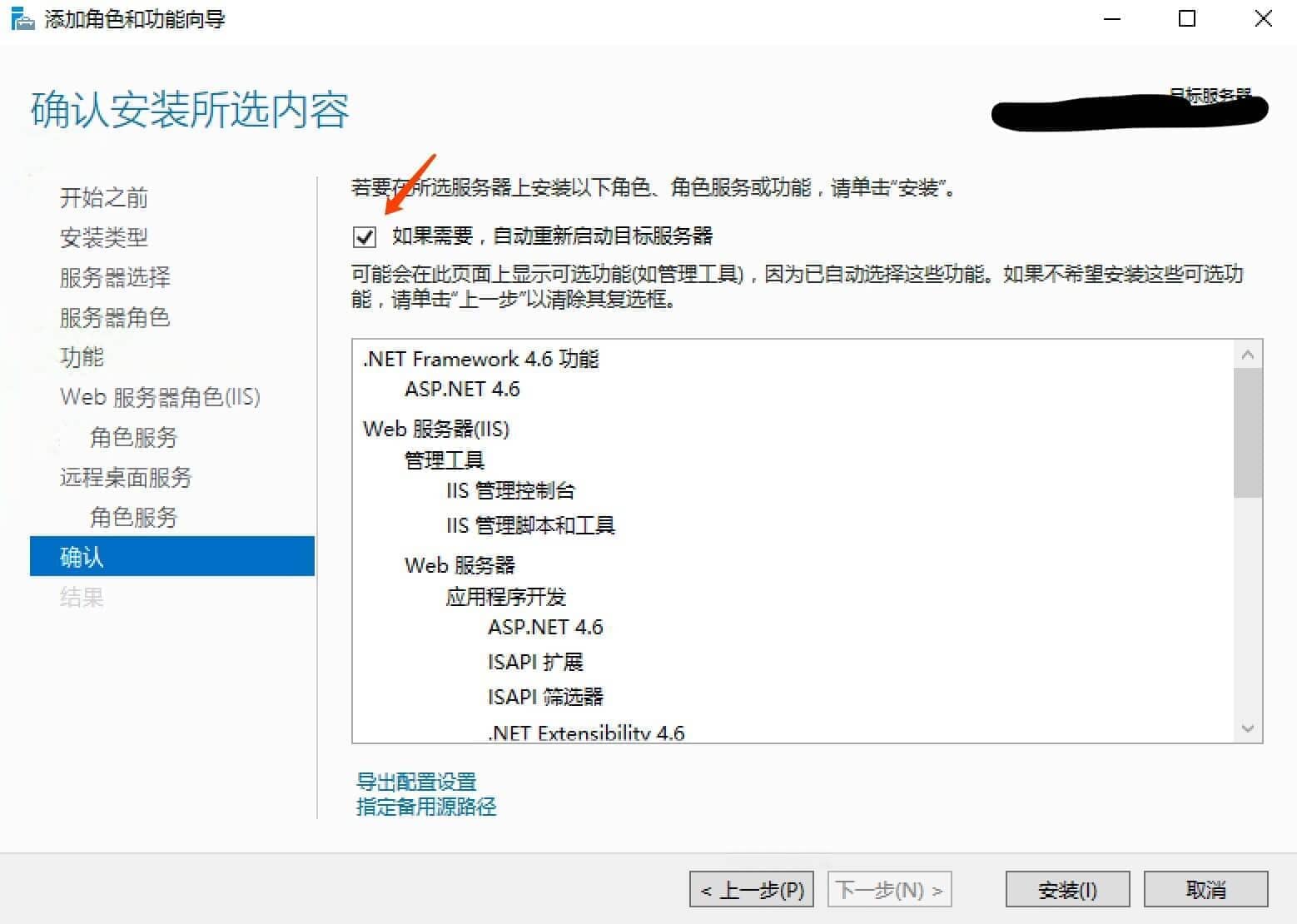
-
等待安装完成即可。
配置IIS启用密码修改功能
<script type="text/javascript">
window.location.href = '/RDWeb/Pages/zh-CN/password.aspx';
</script>
- 重启服务 配置完成。
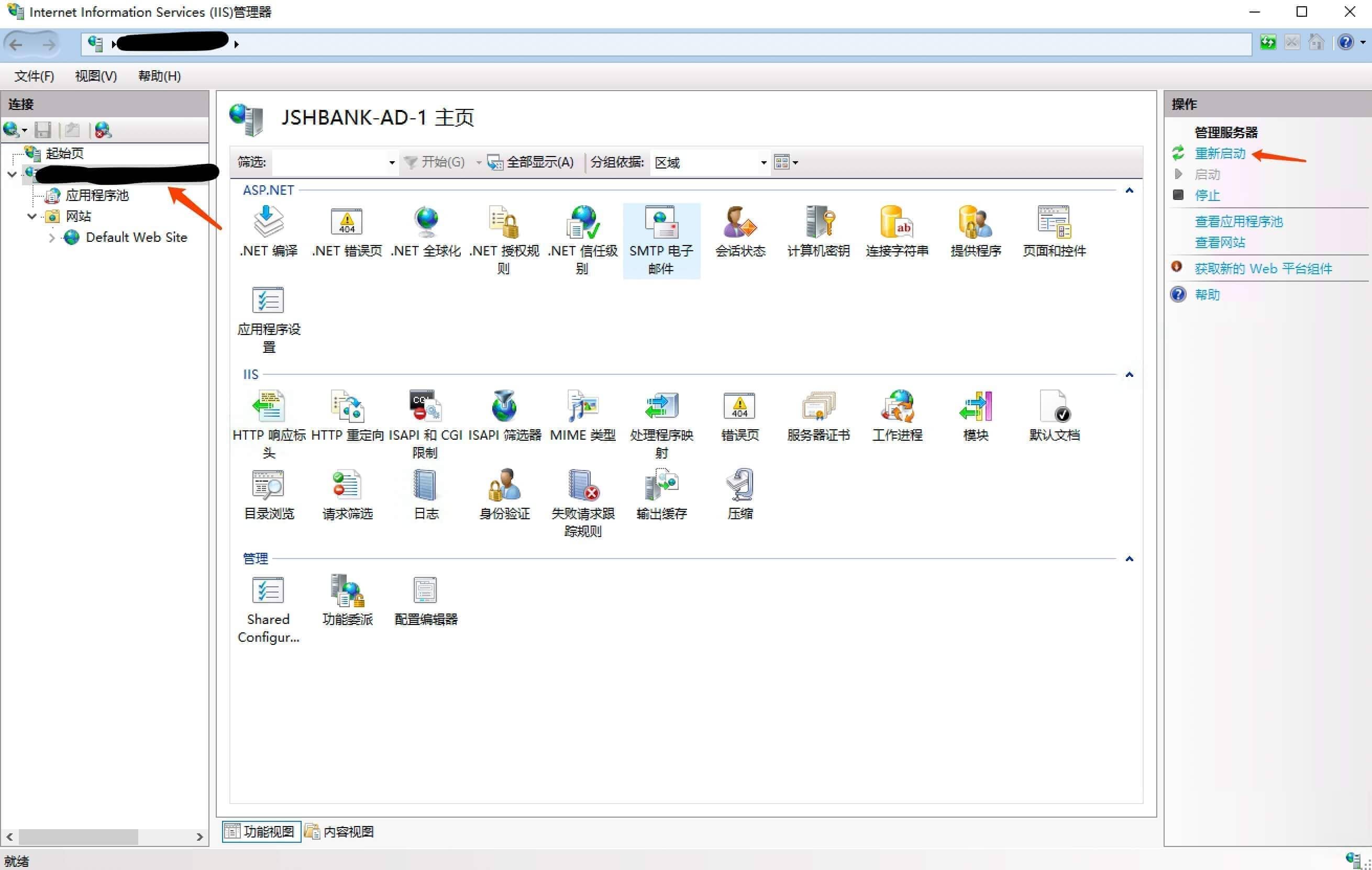
修改密码策略
-
点“开始”——>“运行”,输入“mmc”回车。
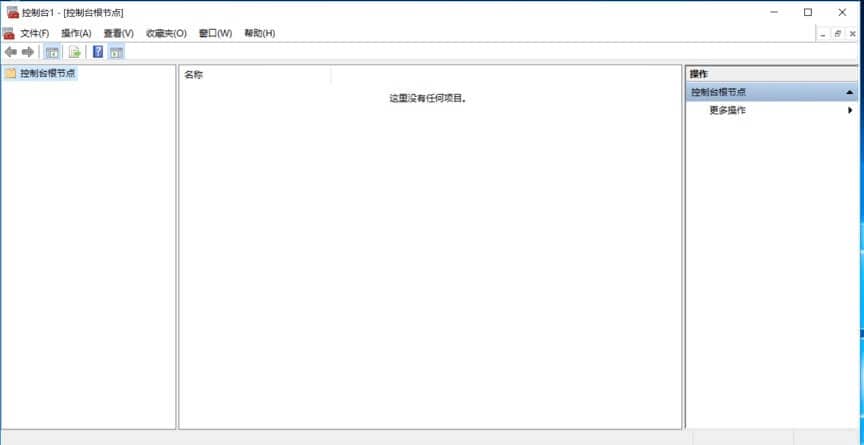
-
在控制台中点“文件”——>“添加/删除管理单元”。
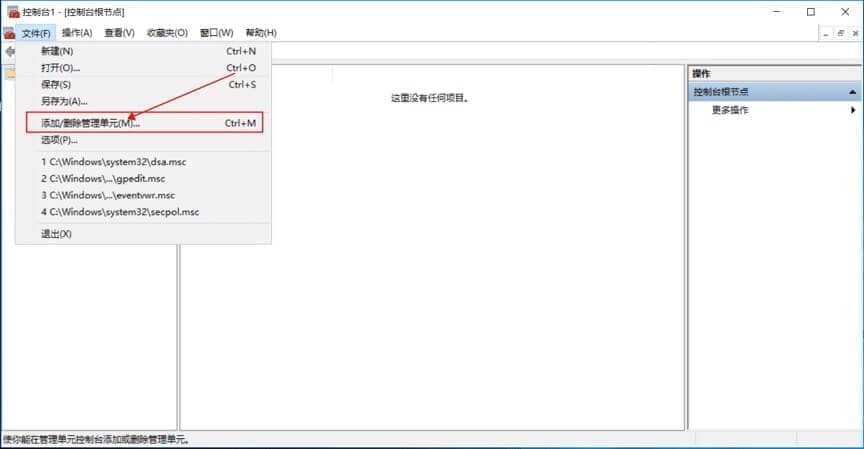
-
点“添加”,选“组策略管理编辑器”—>“添加”—>“浏览”,在“域/ou”下选择“default domain polic”,点“确定”—>“完成”。
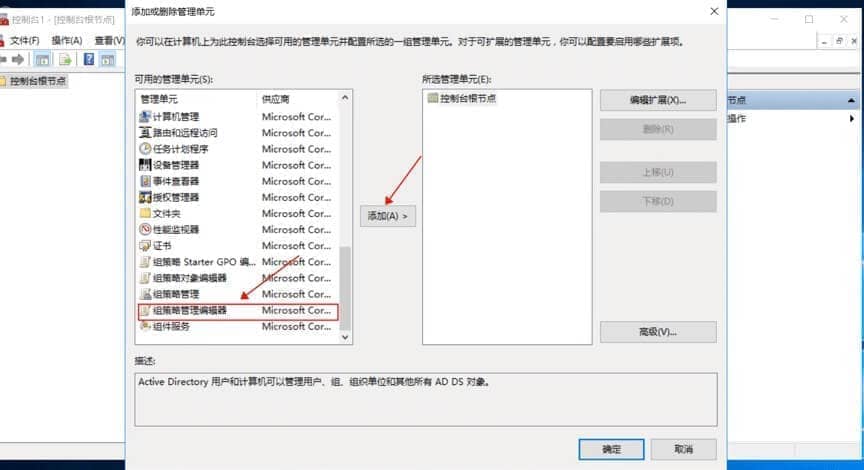
-
在左边出现的计算机配置中选择“策略”——>“安全设置”——>“帐户策略”,双击“密码策略”。
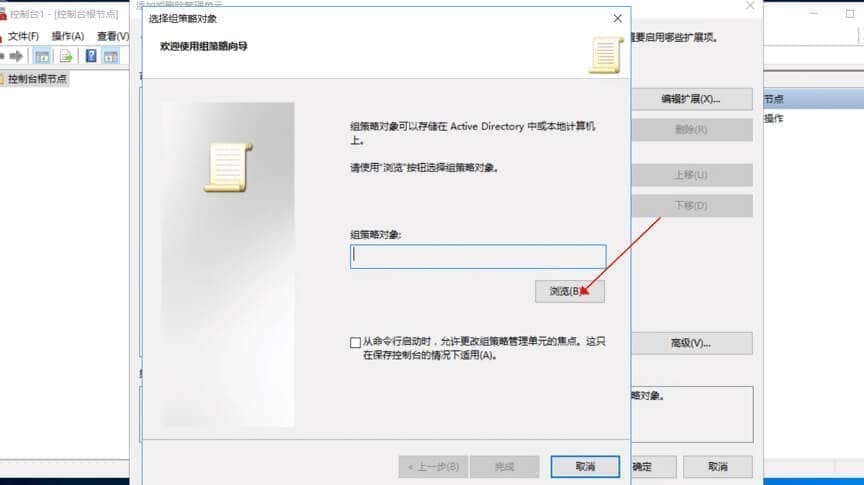
-
修改密码策略,将“密码最短使用期限”改为0天,“密码最长使用期限”改为180天,“强制密码历史”改为12个记住的密码。
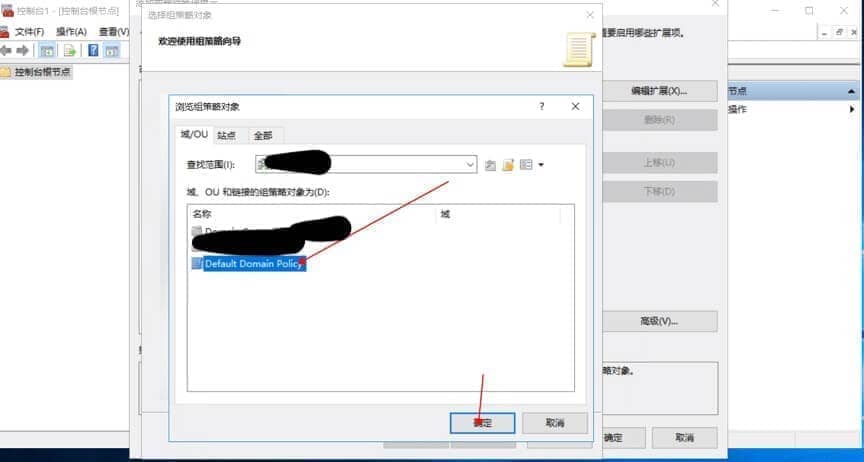
-
关闭控制台,将策略保存至控制台1,选择“是”。
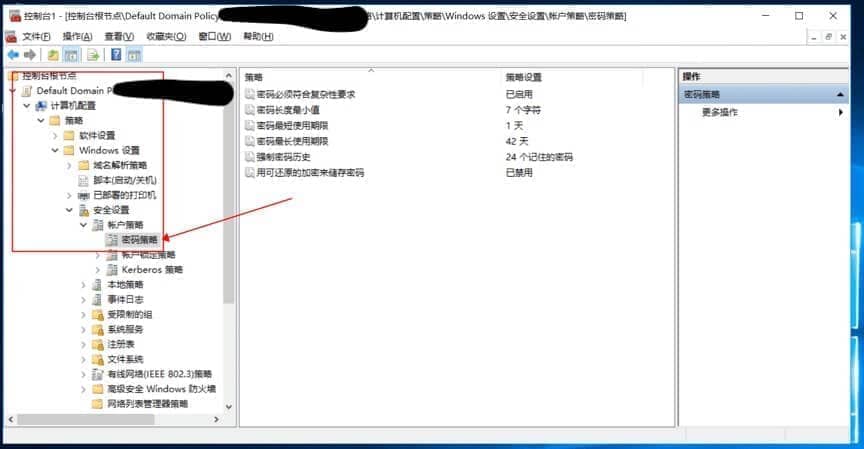
-
测试密码修改页面
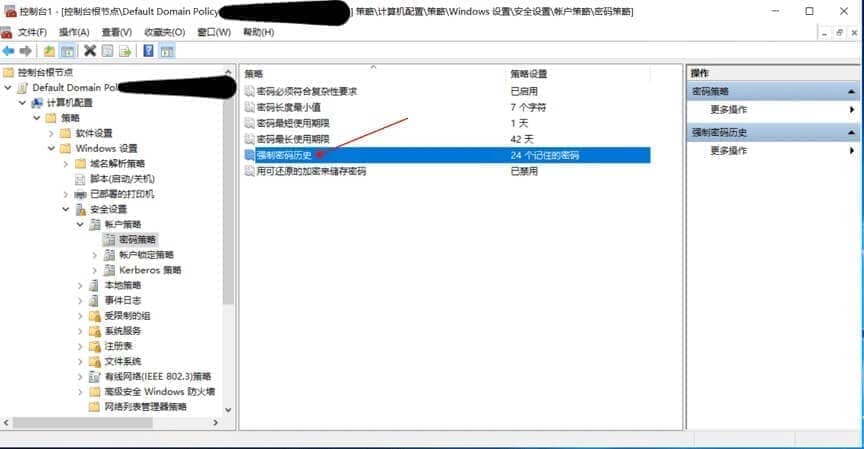
-
访问htts://,可以看到已经正常打开修改密码页面。
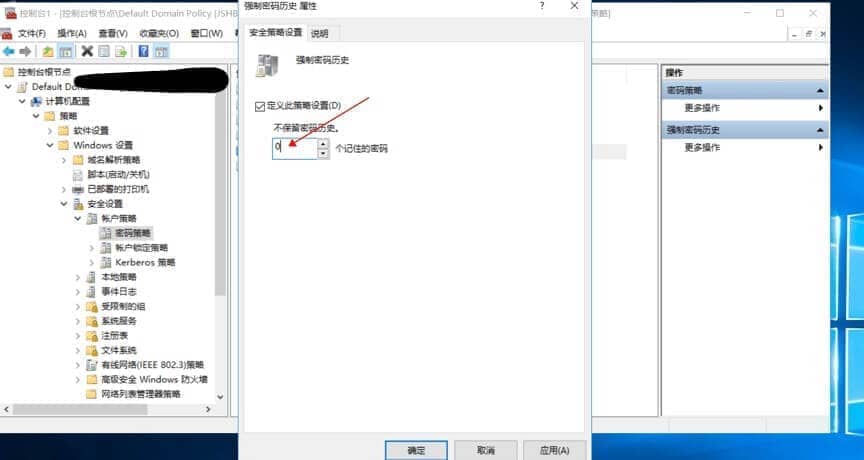
-
接下来,我们进行密码修改测试,输入用户名、密码后,单击“提交”按钮,如下图所示:
将客户端加入域
- 给客户机设置IP地址和DNS,注意DNS地址要指向服务器的IP地址
- 测试一下客户机是否能Ping通服务器
- 选
域,填入域名xiexianbin.cn,
- 输入服务器上创建的用户
testabc和密码,
- 弹出如下界面,即表示这台客户端加入域成功。
- 加入域成功后,客户机需要重启电脑,然后就可以用域帐户
testabc和密码登录了。
- 打开服务器
Active Directory 用户和计算机,在Computers栏可以发现刚加入的客户机
AD 工具
与其他系统集成